 1.U100のファンへ注油して騒音を直す 2010.12.17
1.U100のファンへ注油して騒音を直す 2010.12.17
ちょこっとつーりんぐ > さかなのどうでもいいこと2010 ちょこっと掲示板 mixi twitter sakana7777
間違っているかもしれないので・・・・その際はおしえてください
 1.U100のファンへ注油して騒音を直す 2010.12.17
1.U100のファンへ注油して騒音を直す 2010.12.17
 2.ファームアップ1.09にて、クロックアップ 2010.12.07
2.ファームアップ1.09にて、クロックアップ 2010.12.07
 4.U100にAHCIを導入せよ&パーティションの切り方がが重要とベンチマークで知る 2010.12.28
4.U100にAHCIを導入せよ&パーティションの切り方がが重要とベンチマークで知る 2010.12.28
6.XPをSSD仕様に設定する(+快適化) 2011.01.16
7. AHCIは意味があるのか? デフラグはどうすればいいのか? 2011.01.16
1.U100のファンへ注油して騒音を直す 2010.12.17
2009年にU100を購入した 記事
小さいキーボードは、慣れてしまうと、結構いける
小さい画面も、サブディスプレイでナントカなる。
エンコードなどしなければ、結構普通に使える。
ってことで、意外と使い続けている
が、最近、ファンがものすごくやかましくなってきた
ガマンして使っていたのだが・・・もう、ガマンの限界である
騒音をたとえるなら、パソコンの中に髭剃り機が入って動作している感じである。
サスガに辛い
買い替えを考えてしまう
で、ネットを調べると・・・ファンの不調は、U100の定番のトラブルらしい。
保証期間内なら、修理してくれるらしい
しかし、保証期間は切れている
さらに調べてみると、ファンに注油すると直るらしい・・・・
注油・・・そのページには、注油している画像は無い。小さい内臓ファンに注油できるのだろうか・・・
もしかしたら、ちょいと清掃なんかで良くなるかもしれない。ダメ元で分解してみた

U100

裏返す ネジを7-8個はずすとOK。 一箇所だけ、シールが貼られている。これを剥がすと、保証外になる。

裏フタを外せた
基本的に、ハマっているだけなのだが・・・
開くコツは、ファンの方から開き、増設CRTコネクタ側を後で外す。
閉めるときは、逆にやる。
個人の責任でドウゾ

これが、ファンか・・・・
外したまま電源を入れると、音が小さい
どうやら、ファンが振動して、それが本体と共振する事でヒゲソリの音になっているようだ。
それにしても、どうやって軸に注油したらいいのだろうか・・・


試しにファンを引っ張ってみると、外れた!
ボールベアリングじゃなくて、ただの軸じゃん!
ちなみに、これは、注油後の画像ね
分解したときは、グリスはついていない。ノングリス仕様かもしれないので、グリスアップは自己責任で。

ネットではシリコングリスらしいのだが・・・ チェーングリスしかないので、ダメもとで試してみた

あと、気になったのが、ファンに詰まっていたホコリ。
このフック部に少しホコリが詰まっていた
全体に均一ではなく、一部のホコリの詰まりは、外れていた
もしかしたら、ファンの一部にホコリが付着していることで、ファンの回転バランスが不安定になって、騒音になっているのではないだろうか?
残念だけど、先にグリスアップしてしまったので、軸のグリスアップなのか、ホコリのアンバランスなのか、どれが悪いかわからない
ちなみに、見事に無音に戻った


ついでに排気口の金網を外した
ここは吸気口ではなく、排気口。機械の内部からホコリが詰まっていた。
気持ち、排気効率がUPしたかも
これで、当分、使えそうだな
2.ファームアップ1.09にて、クロックアップ 2010.12.07
以前から知っていたのだが・・・・u100は、ファームアップすることで、クロックアップモード解禁することができる。
参考 MSI
Wind U100のBIOSアップデート1.09 (オーバークロックが可能に):しまたん☆ぶろぐ:So-netブログ
最近、動きが重たくなることがあるので、やってみることにした
MSIバイオスダウンロード http://www.msi-computer.co.jp/support/bios/index.php?p=Wind%20Netbook%20U100
これを実行するには・・・
USBでDOS起動し、実行する必要がある
BIOSアップデートのためのUSB起動ディスク化 : ほるめすメモ帳inBlogger
詳しく書いてある
Virtual Floppy
Drive | Download Virtual Floppy Drive software for free at SourceForge.net
仮想FDDソフト
要約すると・・・
仮想FDDをWIN上で作る
仮想FDD上で、起動ディスクを作成
その起動ファイル一式、ファームアップソフトをUSBにコピー
USBで起動(起動時にF11キーでUSBを選択できる)
実行
です

ダウンロードしてくる

ダウンロードしてきた、ファームウェアの注意書き
具体的にUSBFDDドウノコウノとかは、一切書かれていない。
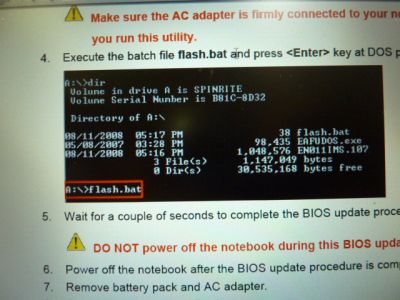
英文のPDFが付属している
日本語版はない?

仮想FDDを実行 おお、ウィンドウズにFDDが!
まあ、仮想CD、仮想DVDがあるのだから、FDDは可能だろうな
作ったやつはすごいな

その仮想FDDで、起動ディスクを作る
その起動ディスクに作成されたファイルと、先ほどのファームウェアをコピーする
USB起動すりゃいい
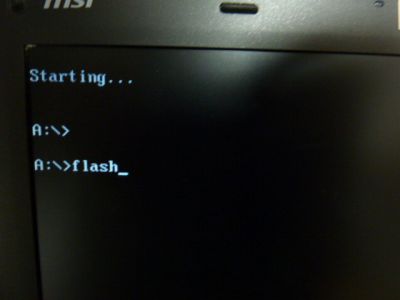
DOSプロンプトってのも、懐かしいな
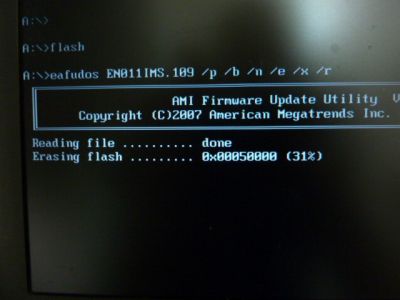
実行中 この状態で電源切ると、死亡だろうな
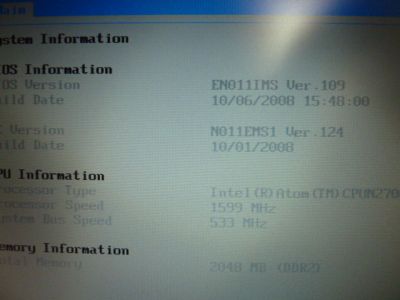
1.09になりました
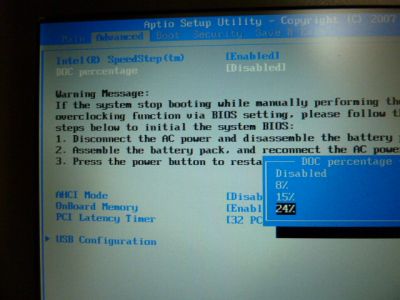
DOC パーセンテージって項目を変更すると、クロックアップモードが許可される
パーセントを選べる ACアダプターを接続していないと、クロックアップモードが起動しない




fn+F10で、任意に切り替えられる
電源ランプの色が変わるのがステキ
ちなみに、電源ランプのデザインは、好きだな


一応、スーパーpiで処理速度を計算
ま、計算すると 25%アップしてます
ただ、残念ながらフツーの動作では、あんまり実感できず。
恐らく、HDD、画像処理などのウェイトのほうが大きいのかもしれません。
エンコードやリッピングなどをする際は、多少効果があるかもしれません
HDDをいまどきの大容量にしてやりたいところ。
HDDは、半分を超えると体感できるぐらい、速度が落ちてきます。特に、ウィンドウズの対策パッチだらけのせいか、みょーに起動が遅いんだよね・・・
あと、いろんなソフトを入れては、消しているので、ゴミが多いのかも・・。
HDD交換&クリーンインストールしたいところであります。
ちなみに、SSD(シリコンディスク)だと超高速。
個人的には、そこまでの速さよりは、ソコソコの速さ+容量+値段 なんで、大容量HDDでしょうかね・・・
あと、U100の途中のファームから、AHCIというものに対応しているようです。
SATAの上位機能のようです。特に、NCQという機能が気になります。複数ファイルの読み込みの際、HDDのヘッドの動きの最適化をする機能
たとえば、複数ソフトを起動して、アチコチヘッドが動き回る際にチョッピリ効果を発揮しそうです。
HDDをAHCIモードで使うための設定:基礎からのPCセットアップゼミ に詳しく書いてました
ただ・・・ 大きなファイルを二つ同時に読み始めると、やっぱりヘッドの動きは大きくなり、読み込みは遅くなるでしょうね。
HDD大型化かぁ・・
3.500GHDDへ入れ替え AHCIモード導入 2010.12.28
500ギガHDDが、5000円以下になっている
冬休みになったし、ウィンドウズXPも腐ってきていて、終了起動が妙に遅い
あと、CドライブとDドライブが分割されていて、Cドライブが30G程度しかない。
マイドキュメントに保存するのが楽なので・・・・以前からドライブをひとつにしたかった。。
ってことで、HDD入れ替えを実行してみた



買ってきたHDD
500Gの シリアルATA HITACHI 7K500-500
7200回転の高速タイプ 5000円ぐらい
5400回転が4000-4500円ぐらい。
1000円程度の差ならまあいいか、ってことで、7200買ってみることにした。
結果からいうと、7200回転は、総合的にちょいと失敗
おそらく、早いんだろうけど・・・ ちょいと音がする
ファンのような風きり音のような音、ホワイトノイズのような感じといったらいいだろうか・・・
ただ、一般的にカリカリ言うヘッドの移動音は、かなり静か。
正直、無音で黙々とやっていると、ちょっと気になる。
SONYの密封タイプのイヤホンをすると、ほとんど聞こえないけどね。
標準品が無音に近い。そういう静かさがいいなら、素直に5400回転をお勧めする
実用速度レベルでは、、そんなに大差ないと思うので。

ちなみに、こっちが内蔵されていた160GHDD たぶん、5400回転
WD16008EVT
消費電力が550mA
7200回転の消費電力は、800mA たいだい、回転数分高回転タイプの方が消費電力が多い

早速HDDを交換する

HDDのネジの一箇所は、ブルーツゥースユニット?を外したら見える
本体の外枠のネジは、内部放熱板、HDDと共用されている。徹底して合理化されている。


外しました
取り付け台を付け替えれば、終了
青色が新型HDD コストダウンなのか、チェックピンの印字や、シールが無い


メンドクセーので、ためしにTrue imageでOSをコピーしてやることにしたが・・・・
うまくいかなかった。
どちらにしろ、OSを入れなおしたかったので、すっきりあきらめる
データー部は、以前からきっちり整理しているので、そんなに手間ではない
後になってわかったのだが・・・データーやプログラムより、 XPの操作関連を再カスタマイズするのがかなり面倒だった
純正って使いにくいので・・
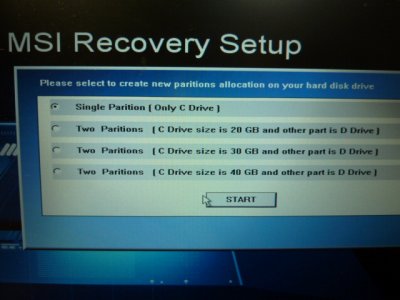
リカバリーセットアップディスクを使う
パーティションを選べる
うーむ、やはり、OSドライブは20−40Gで、小さく区切ったほうが早いんだろうなぁ・・
とりあえず、シンプルにひとつに。
また、今度入れなおしてやればいいかなと。
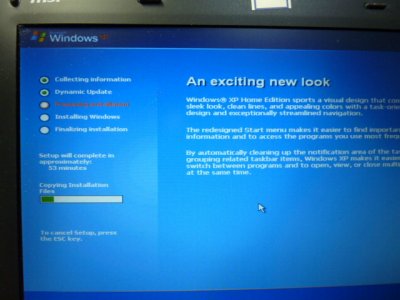
入れなおし中 普通にUSB DVDを認識するので楽チンである

サックリ復帰

OSを入れた直後のHDD
4Gってなんやねん・・・・
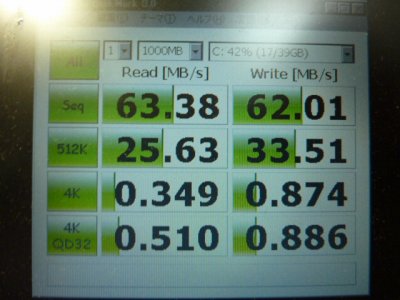
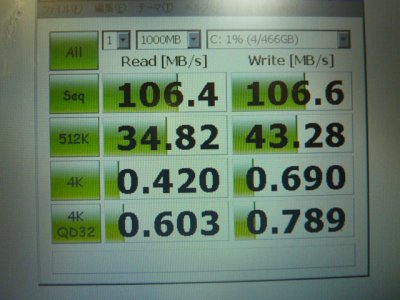
ベンチマークの結果
左が以前 右が500GHDD
おお!すごい
瞬間的にズパッと起動&終了してくれて、とても気持ちがいい
まあ、以前の160GHDDでも初期状態XPならサクサク起動していたので、HDD効果というより、XPが正常に戻ったって感じですね
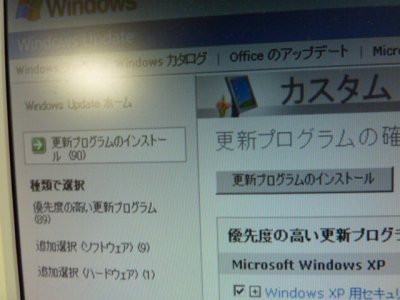
シブシブ ウィンドウズアップデートをやる
ADSLで1時間かかった
これに、ウィルスセキュリティをインストールしたら、結構遅くなった・・・・ ガックリ
ウィルスセキュリティZEROは、旧HDDでネットにつないだままアンインストールしておかないと、新HDDにうまく移行できなかった。
パスワードを入力することで、権利?(専門用語を忘れた)の無効、移動ができるはずなのだが・・・途中のページで止まってしまうのだ
何度やってもダメ。面倒だけどパソコンに元のHDDに戻し、ウィルスセキュリティをアンインストールしたら、やっと権利?がフリーになった。
で、HDDの入れ替え結果は・・・・
正直なところ、OSの入れなおし効果の方が高かったんじゃないかなって気がする(笑)
OSの入れなおし効果が90としたら、HDDが10ぐらいかも・・・・
ボトルネックを明確にして、的確につぶさないとダメですね・・・と実感。
まあ、容量が増えたのでいいか。
それに、ベンチマークの画像で幸せになれたし(笑)
音は、そんなに大きくないんだけど・・・・思っていたよりイライラするので、チョッピり失敗感あり。
4.U100にAHCIを導入せよ&パーティションの切り方がが重要とベンチマークで知る
せっかく、ここまできた。
AHCIを導入してみることにしよう
注意1 当然だけど、自己責任
注意2 互換モード AHCIはいけたが・・・ AHCIを標準に戻せなかった。 戻す場合は、OS再インストールしなければならないのかもしれない。
結論から言うと、あんまり体感がないので、実用的にはあんまり意味が無いかも・・・・
AHCIってのは、読み込み順を最適化することで、ヘッドの移動距離を少なくする
単に読み出し指令の順番に読み込んでいたものを、
AHCIでは、無駄な移動がないように、読み出し順番を一度並べなおして移動させる。
・・・ってことは、グチャグチャになった状態のHDDなら結構効果があるが、きれいに整頓されて順番に読み出すような状況ではあんまり効果は少ないかもしれない。
詳しくは、調べてくれ
複数の動画を再生や、 ウィンドウズの起動のように沢山のファイルをバラバラと読み出す場合に効果があるかもしれない。
AHCIドライバーのありかを探す・・・・・
ネットで調べたところ・・・
インテルのチップセットなので、インテルさんからダウンロードするらしい
ただ、インストール途中にエラーが出るらしい。 エラーが出ている時点で、tempフォルダーに展開中のファイルをブッコ抜く(単にフォルダーを開いて別にコピーするだけ)って技を使うようだ
展開中のファイルをブッコ抜くってのは、なかなかいい勉強になった
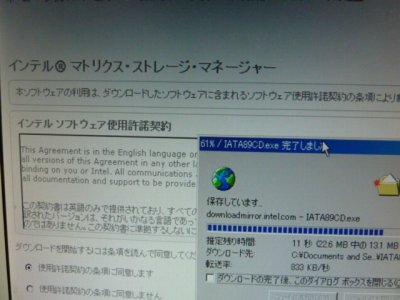

早速やっているところの図
セットアップを終了の画面のOKを押さず、windowsのtempフォルダーを開くといい
入手できたのはいいが、どのファイルなのか、さっぱりわからん
ひとまず、ブッコ抜く方法はやめておくことにした。
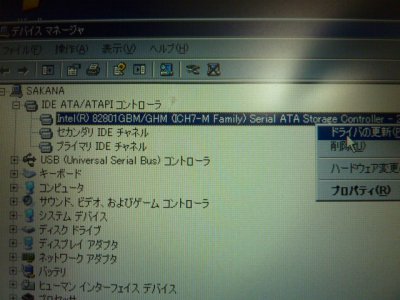
面倒だが、チップセットを調べる
82801GBM/GHM ICH7-M ファミリー っていうやつらしい

調べている途中で・・・ふと気がついた。
Cドライブ直下にSATA>AHCIってフォルダーがある
このまんまやん・・
付属のドライバーユーティリティディスクで、各種インストールしたときに入ったのだろうか?
WINDOWSを入れたときに入ったのだろうか?
よくわからんが・・・・ま、これを使ってみよう
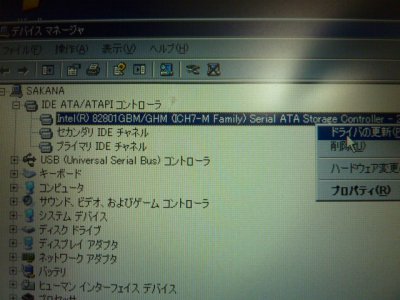
デバイスマネージャー開いて・・・ ドライバーの更新
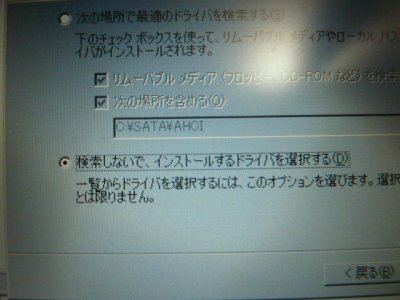

手動で選択しないとダメ
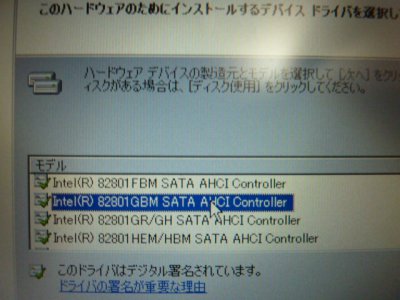
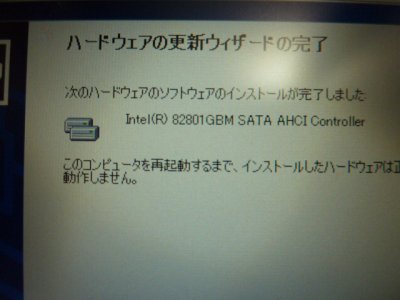
ここでドライバーの一覧が出てくる
先ほど調べたチップセットと同じ名前を選ぶ
たぶん、これでいけるんじゃないかな
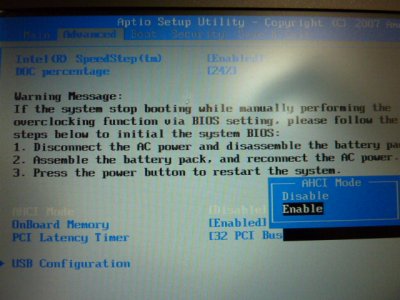
再起動して、DELキーで、BIOS画面に入る
AHCIモードをenableに変更して保存
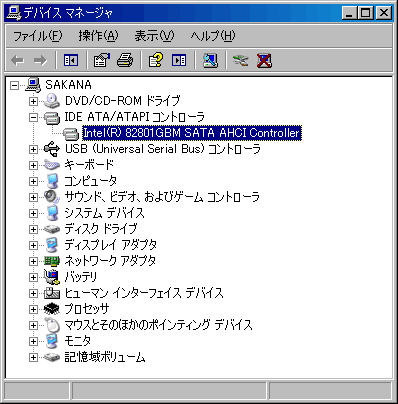
無事、AHCIモードに
ベンチマークの結果
画像の写真を撮影しておけばよかったかなぁ・・・
| WD16008EVT 160G 標準 AHCI非導入 |
HITACHI 7K500-500 500G AHCI導入前 OSインストール直後 |
HITACHI 7K500-500 500G AHCI導入 |
HITACHI 7K500-500 500G いろいろインストール後 |
|
| HDD容量 | 17/39 | 4/465 | 18/465 | 41/408 |
| Sequential Read : | 63.6 | 102.071 MB/s | 101.068 MB/s | 44.478 MB/s |
| Sequential Write | 62.2 | 100.265 MB/s | 95.386 MB/s | 77.203 MB/s |
| Random Read 512KB : | 25.02 | 37.124 MB/s | 35.153 MB/s | 21.236 MB/s |
| Random Write 512KB | 33.8 | 47.226 MB/s | 44.058 MB/s | 30.645 MB/s |
| Random Read 4KB (QD=1) | 0.34 | 0.462 MB/s [ 112.8 IOPS] |
0.448 MB/s [ 109.3 IOPS] |
0.265 MB/s [ 64.8 IOPS] |
| Random Write 4KB (QD=1) | 0.88 | 0.677 MB/s [ 165.3 IOPS] |
0.657 MB/s [ 160.5 IOPS] |
0.514 MB/s [ 125.4 IOPS] |
| Random Read 4KB (QD=32) | 0.52 | 0.530 MB/s [ 129.5 IOPS] |
0.730 MB/s [ 178.3 IOPS] |
0.550 MB/s [ 134.3 IOPS] |
| Random Write 4KB (QD=32) | 0.88 | 0.694 MB/s [ 169.4 IOPS] |
0.659 MB/s [ 160.8 IOPS] |
0.564 MB/s [ 137.6 IOPS] |
いろいろインストールしたら、以前より遅くなるという
すごくがっかりな結果に(笑)
どうやら、ボトルネックは、HDDのパーティションにあるようです
脱線しますが・・・
NHKスペシャルの番組で見たのですが・・・
KY 空気読めない ってのは、結構痛いので有名ですが
SY 数字読めない ってのは、ビジネスとかリアル局面でかなり痛いようです。
人間の感覚ってやつは、結構適当ですからね。
ベンチマークとっていてよかった
どうやら、HDDでは、思っていたよりパーティションの区切りは重要なようです
HDD パーテシション区切り 速度 でググると・・・・
こちらに検証結果が・・・
HDDのパーティション分けの効果
30代の脳内エンジニア(笑)日記/ウェブリブログ:
場所によって、速度が違うようです。
20%ぐらい早くなるようですね
パーティションを区切らないと、遅いところと早いところが均一化してしまい、意外と平均速度が遅くなってしまうようです。
物理的に単純計算してみましょう
たぶん、2.5インチって、HDD内の円盤の直径ですね

内側 一番遅いところは・・・ 軸受けを実測してみると、25mm ざくっと、30mmですね
外側 は、2.5インチですので、 2.5*25.4 = 63.4mm ざっくり 60mm
3.5インチの外側もオマケで 3.5*25.4 = 88.9 ざっくり 90mm
大雑把に速度を計算してみます
データー転送速度 = 回転速度 * 円周
= 回転速度 * 2 *3.14 * 半径
= 回転速度 * 直径 *3.14
ってことですが、比較に関しては、3.14なんてどうでもいいので無視します
7200は、5400の1.3倍です
| 5400 | 7200 | |
| 90 3.5インチ外周 | 3 | 3.9 |
| 60 2.5インチ外周 | 2 | 2.6 |
| 50 | 1.7 | 2.2 |
| 40 | 1.3 | 1.7 |
| 30 2.5インチ内周 | 1 | 1.3 |
ま、ザックリですけど、 半径が二倍なので
2.5インチHDDでは、一番遅いところと、早いところの速度差は、2倍の速度差がある
7200回転だと、多少有利です
ただし、読み込みに対し、ヘッドの移動時間がどれぐらいの割合かってのも重要です
パーティーションを小さくすることで、外周付近だけにヘッドの移動距離を限定することで、ヘッドの移動距離が少なくなります。データーはありませんが、ヘッドの移動も大きな要素かもしれません まあ、ユーザーが触れる変数はパーティションだけですので、どうしようもないですが
じゃあ、どれぐらいのサイズに区切れば、どれぐらいの速度が出るのか
窓の杜
- 【NEWS】HDDのベンチマーク測定や健康状態のチェックができる「HD Tune」:
http://www.hdtune.com/download.html
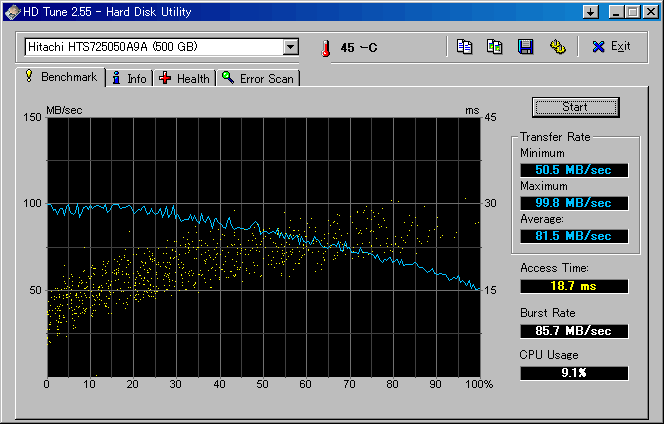
これは、わかりやすいですな・・・・・
最初っから、これを使えばよかったのか・・・
最大100 と、最小50 とは、思いっきり理論値どおりなのは、少し気持ち悪い(笑)
水色と左軸が転送データー速度
黄色い点と右軸が、アクセス速度
ベンチマーク結果は、 googleでhdtuneがらみで、画像検索をしたほうが効率がいいかもしれない
ちなみに、SATAの転送速度は、
1.0で 150MB/秒
2.0で 300MB/秒
3.0で 600MB/秒
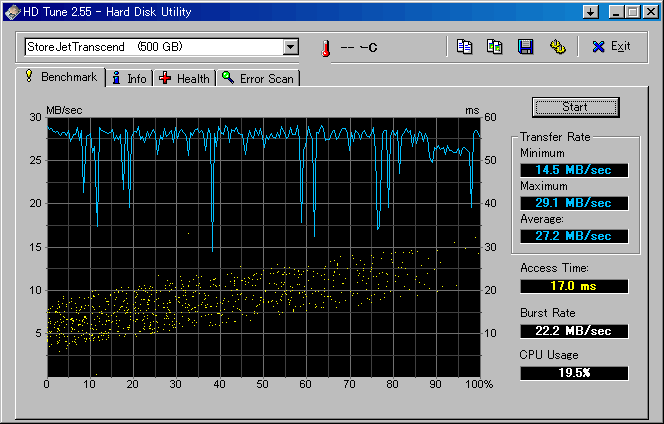
オマケで アマゾンで4000円程度で購入した USBHDD
最大は、30MB/SEC これは、USBの限界のようです 参考 SmartUSBPlus技術サポート
- USBの実効データ転送速度は何Mbpsなのか。:
8bps = 1B のようです
USB3.0は、 2.0の10倍 ザックリ 300MB/SECのようです。 来年には本格普及、USB3.0はどれだけ速い?
- デジタル - 日経トレンディネット:
内臓HDD並みの転送速度が出るみたいですね。次のノートを買うなら、USB3.0タイプにしよう・・・
100%近辺で25ぐらいに落ちています。たまたまなのか、かなり性能が悪いHDDなのか?
USBHDDの転送速度は、SATA内臓に比べると、30%程度しかでないようですね。
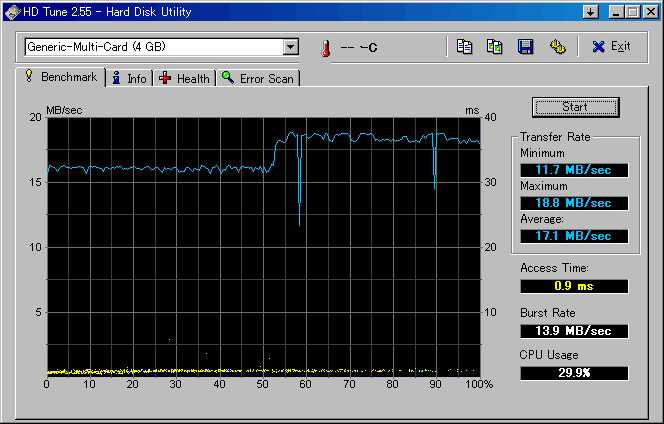
オマケでデジカメ用のマイクロSDカードを測定してみました
16MB/Sと書かれていたので、本当みたいですね
.gif)
昔のHDDに戻してHDTUNEで測定してみました。 トホホ
改めて、HDDは、やかましいことを実感します。
転送速度は、65-35
30%以上、明らかに新タイプHDDが高速です。ただし、これは回転数の恩恵でしょう。
シークタイムは、・・・あんまり性能差は無いようです。XPの起動時の細切れファイル転送の場合は、大差がつきにくいかもしれません。
仮に40Gでパーティションを区切ると、
40G/160G、25% 10−23 平均 15
40G/500G、8% 8−17 平均 13
100G/160G 62% 15−27 平均 20
100G/500G 20% 12−22 平均 17
グラフ上では、大差がない様に見えますが、同じ容量で考えると、シーク速度では、10−20%ぐらい大容量HDDが、早いようです。
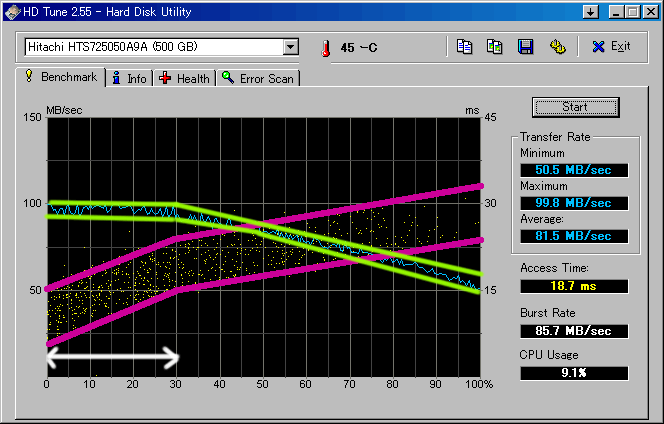
さて、どのように区切ればいいのでしょうか・・・
アクセス速度に焦点を当てて考えると、30%まで、上昇率が非常に高い。
ランダムアクセスを求められるOS領域に関しては、前半の高速領域を使うほうが良い。
少なければ少ないほど良いようです。
現在の使用状況では・・・・
全容量 43G
OS 8G
マイドキュメント 34G
OSは、20Gぐらい
マイドキュメント 80G
残りは、100Gか、200Gで区切ればいいってことになりますなぁ・・・
当たり前の話なんですが・・・区切ったほうが早いってのは意外でした。
先頭から順に詰め込んでくれるとは思っていたのですが・・・、そうでもないのかもしれません。
ちなみに、SSDも64Gが1万程度まで値下がっているのを知ってます。
HDDがひと段落したら、SSDですな
5.SSD X-25Mの導入 2011.01.16
高速HDDも最初はいいのだが・・・・だんだんと遅くなってしまった
そんな時、SSDを入手することができたので、早速試してみることにした


SSDです
丸いのは、シールかな・・・と思ったら、ただの紙でした・・・。なんやねん、それ
CD−ROMは、ドライバー類が入っているのかな・・と思ったら、保証書?PDFしか入っていませんでした
3.5インチベイに取り付けられる、金具が入っていました。

3年保障らしい・・・・


早速入れ替えます
厚さはノート用HDDよりも薄い。
わざと分厚くするための樹脂が取り付けられています。
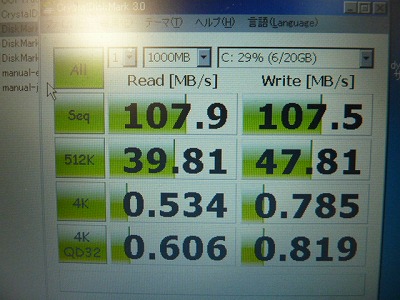
もともとのヒタチのHDD 7K500−500 こいつ、速いんです
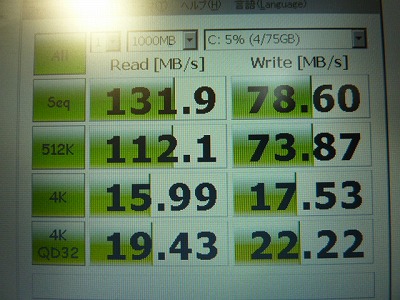
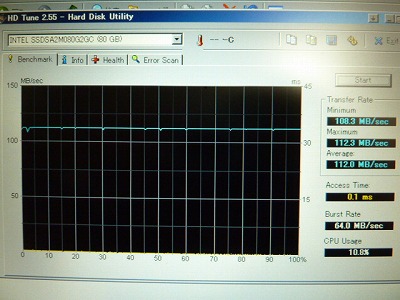
SSD導入後のベンチマーク
スペック的には、かなり速そう
当然ですが、メモリーなので、全域で読み出し速度は一定です
実際使ってみたところ、読み出し速度は異常に高速です。
ただ・・・・書き込みが遅い感じ。なにか引っかかります。

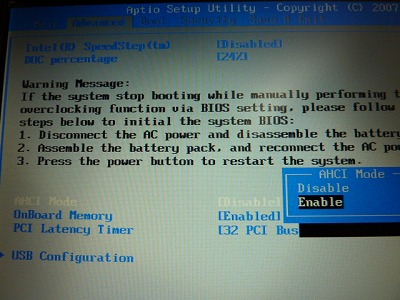
AHCIのSATAドライバーを導入します
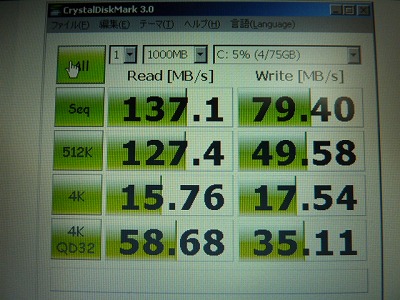
ちょっと速くなりました
が・・・・妙に動作が不安定です
速いときは速いのですが、引っ掛かりがあるので、すごく気分が悪い。
これがプチフリというやつなのでしょうか・・・(インテルのは、そうでもないらしいのですが・・・)
HDDの時と同様、なんとなくですが、AHCIドライバーを入れないほうが安定している感じがあります。
非AHCIに対し、すごく、引っかかるんです
再インストールして、ノーマル(非AHCI)に戻してしまいました。
ベンチマーク的には、速いはずなのですが・・・ この辺は、また考察してみます。
HDDと違い、ランダムアクセスが早いので、AHCIにしても意味が無いって気がします。AHCI機能は、読み出し順番を並べ替えることでヘッドの移動距離を減らすらしいです。ほかにも機能があるのかもしれません
こういうのは、詳しく調べていないとだめですね・・・。
そのまんま取り付けただけのSSDとHDDの感想
あれこれ、文句書いてますが、なかなか快適です。
お勧めかも。
長期通電しないと、消える可能性がありますので、長期保管のデーターは、HDDの方がよいかと思います。
書き込み回数に寿命があります。が・・・数年は問題ないデーター量を使えるようです。
2-3年したら、容量が10倍になって、速度も数倍になってますでしょうから、その際は買い換えたらいいかなと。
あまり、いじりこんでいませんが・・・・意外とHDDが優秀な場合もあるようです。いや、HDDが結構優秀なのかもしれません。
大きいファイルの圧縮などでは、SSDが遅く感じました、転送も遅い感じがします
とにかく、SSDは、書き込みになった瞬間、体感できるぐらい遅いです。
ハードウェア二次キャッシュなんてあるのかなぁ・・・ガツガツ書き込む用途だと、意外とHDDの方がストレスが少ないような気がします。
SSDのランダム読み出しは、鬼のように強いですね。 OSの起動時は、強いです。
SSDポン入れで、超高速環境・・・・ってのは、甘かった。またまたヤヤコシイことがいっぱいあるようです。パソコンが好きな人は、いがいとやりがいがあって楽しめるかも。
プチフリで検索すると、みなさんイロイロ苦労されているようです。
SSD対応OSなんてのが出てくるでしょうね。7では対応しているみたいですが・・・
USB3.0&SSD搭載&対応ノートパソコンが出たら、買い換えたいところ
6.XPをSSD仕様に設定する(+快適化) 2011.01.16
SSDについてちょいと調べてみることにしました。
インテル? SSD オプティマイザーとは? - はじめに: インテルのページ
どうやら、SSD一度書き込みした領域は、読み書きが遅くなってしまうようである。
それをリセット(TRIM)してやることで、速度が維持できるらしい
INTEL SSD TOOL BOXで、各種メンテナンスができるようです
時間を設定して、TRIMを実施できるようです。週に1回とか
これは、SSDが遅くなってきたのを感じられたら試してみます。
SMART情報も見れまました。これまで書き込んだデータ量など、SSD内部に保存されている設定データーがチェックできます。
.net2.0をインストールする必要があります。こいつがちょいと曲者で、ほっとくとウィンドウズアップデートで、大量の余計なアップデートをしてくれます。状況によっては、こまめにアンインストールしたほうが良いかも・・・ 。
SSDを大切に使うために
- EeePC 900シリーズ Wiki - <参考になりました
自作:SSD向け設定のOS設定
for WindowsXP - 猫鯖の部屋:
SSDは、読み書き回数に寿命がありますので、できるだけアクセスを少なくするのが良いみたいです。
いろいろやってみます
WINDOWS7では、SSDと認識すると自動設定してくれるようですが・・・XPは、自分で設定しないとだめみたいです
参考にさせていただいたページ
SSDを大切に使うために - EeePC 900シリーズ Wiki -
起動時のデフラグ機能をOFFにする
いじくるつーる >windowsNT系 > Windows
nt系ログオン
> システムまたは、アプリケーションの起動最適化の優先度 > 行わない
> windowsの起動最適化機能を有効にする を OFF
起動時に起動用ファイルのデフラグを行っているようです
SSDだと、あんまり意味が無いのでOFFにします
いじくるツールは、かなり便利ですね。 検索機能が便利です。
アイドリング時のデフラグ機能をOFFにする
いじくるつーる >windowsNT系 > windowsXP以降の設定 > システムのアイドル時に自動的にデフラグを行う をOFF
ディスクインデックスOFF
マイコンピューター > ドライブを右クリック プロパティ > インデックスをつけるのマークをはずす
検索を高速化するシステム。検索はそんなに使わないので、OFF。
システムの復元をOFF
マイコンピューター右クリック > システムの復元タブ > システムの復元を無効にする
OSトラブル時、動いていた状態に戻せる便利機能。ただ、変更箇所が増えてくると膨大なデーター量になる。
トラブル時は、あきらめて再インストールする予定。
仮想メモリ設定
マイコンピューター右クリック > 詳細設定 > パフォーマンス設定 > 詳細設定タブ > 仮想メモリ ページングファイルなしを選択肢して、設定ボタンを押す 再起動で有効化
メモリが2Gあれば、ページングファイルなしで、動作できるそうです。 現在2G積んでいますので、ページングファイルを無しにします。
メニューの白いところを右クリック タスクマネージャー > パフォーマンスタグ
現在のメモリの使用量がチェックできます
休止状態 (ハイパネーション?)を使わない
設定 > 電源オプション > 休止状態タブ > 休止状態を有効にする チェックをはずす
もともと使わないので、OFF。
ただし、ノートパソコンをバッテリーで駆動して動作させる人は、入れておいたほうがいいみたい。
△エラー報告OFF
マイコンピューター右クリック > システムの復元タブ >詳細設定 >エラー報告
エラー時に報告しますって項目が出なくなる
△パフォーマンスを優先に設定
マイコンピューター右クリック > 詳細設定 > パフォーマンス設定 > 詳細設定タブ > パフォーマンスを優先する
素人向けの余計な装飾が消える。とても好きな設定。アニメーションのタイムラグが消えるので、動作がキビキビする
△余計な効果音を消す
コントロールパネル > サウンドとオーディオデバイスのプロパティ > サウンドタブ > サウンドなし
OSの操作の時にプチプチ出てくる耳障りな音を消すことができる。
起動音をどうしても出したければ、個別設定も可能。
△昔のシンプルな画面設定に
画面の何も無いところで右クリック > プロパティ > デザイン > ウィンドウズクラッシックスタイル
すっきりしたデザインになります
△メニュー速度を最速にする
いじくるつーる > シェル関係 > デスクトップ等 > マウス > サブメニュー表示までの遅延時間 を0に
SSD化したメリットを最大に感じられるのが、メニューを開く速度。 スタートボタン>プログラム・・・と展開していくときの速度である。HDDだと、かなり動きが遅くなるのだが、SSDだと気持ちよくさくさく動く、とても気持ちがいい。
あと、SSDをOS専用にして、プログラム類、ドキュメント類をHDDにする設定があるようです。
アプリとか高速起動してほしいので、その辺までは移動させていません
それにしても、かなり快適です。
XPのネットブックが遅くて使えないって人は、1万程度のSSDを購入して入れ替えてみる価値はあると思います。
あとは、CPUが少し重たいですけど、実用では困らないので、当分このままの予定です
7. SSDのデフラグはどうすればいいのか? 2011.01.16
SSDのデフラグの効果を検証
- 博士課程大学院生の現実逃避日記:
ううむ。。。。むずかしいですなぁ・・・
http://www.piriform.com/defraggler
freeのデフラグソフトで、defraggerというものがあり、空き領域もデフラグができるそうです
空き領域のデフラグが、SSDに効果があるみたい
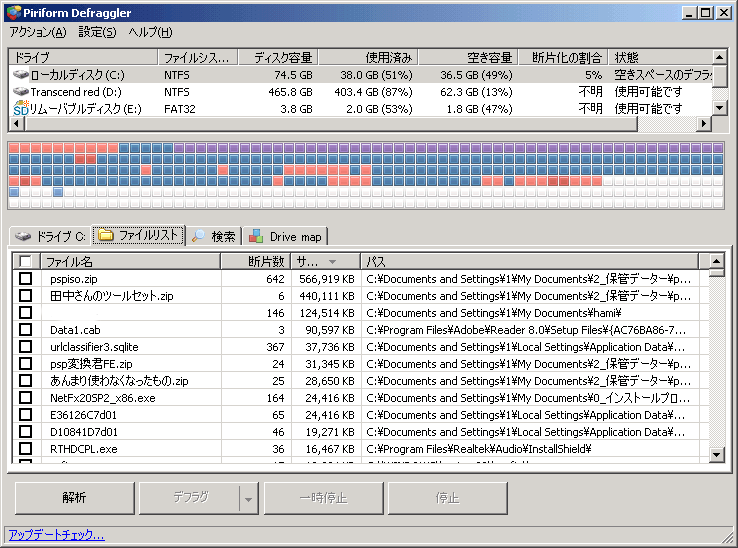
このソフトは、断片化数、断片化しているファイル、 最大サイズファイルなども検索できるようです。名前やファイルでソートできます。
ディスク上での位置も分かるようです
どの系統のファイルが断片化してくるのか分かるので、面白いかもしれません。
空いているところから埋めていくため、どうしてもバラバラになってしまうのでしょうか?
理論上はあまり意味が無いとはいえ、ある程度環境が落ち着いて、ファイルが固定化したら、一度ぐらいはデフラグかけてみるのもいいかもしれません
いくらSSDが超高速でも、300個ぐらいに断片化していたら、少しは遅くなるような気がします。
しばらく使い込んでみようと思います
ちなみに、大きいファイルは他のメディアに移動させて、デフラグしてきれいにしてから、元に戻したほうが効率がいいみたいです。
ちょこっとつーりんぐ > さかなのどうでもいいこと2010 ご感想など>ちょこっと掲示板 mixi twitter sakana7777