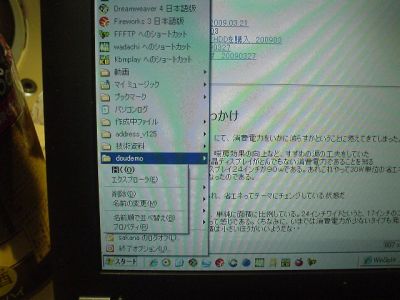ちょこっとつーりんぐ > さかなのどうでもいいこと
ご感想など
106.windnetbook_U100を購入記 2009.03
1.購入のきっかけ
2.Windnetbook U100購入 2009.03.21
3.小型マウスを購入する 2008.03
4.USBバスパワーの外付けDVDとHDDを購入 200903
5.U100のラジオへのノイズ 20090327
6.サブディスプレイで二画面を試す 20090327
7.工夫で小画面でなんとかする WinSplitなど 2009327
1.U100購入のきっかけ
104.家の省エネ化 2009.03.14
にて、消費電力をいかに減らすかということに燃えてきてしまった。
部屋の電球をエコ電球に替えたり、暖房効果の向上など、すずめの涙の工夫をしていた
ふと、調査してみると、パソコンと液晶ディスプレイがとんでもない消費電力であることを知る
パソコンが160W以上、液晶ディスプレイ24インチが90wである。あれこれやって30W単位の省エネで喜んでいたところに、約250Wの消費電力である。
こりゃ、なんとかせんといかん!と なったのである。
本来の節約という部分は忘れ去られ、省エネってテーマにチェンジしている状態だ
ディスプレイの消費電力に関しては、単純に面積に比例している。24インチワイドというと、17インチの二倍ほどの広さである。 17インチで40W程度の消費電力であるから、ちょうどその倍・・って感じである。(ちなみに、いまでは消費電力が少ないタイプも発売されているようだ)
消費電力に関しては、モニター面積は小さいほうがいいようだな・・
パソコン本体についても調べてみた
ソコンに詳しい友人の1世代古いお古を売ってもらい、使っている
ただ、とってもでかくて邪魔だなぁ・・と。小さいのが欲しいなって気分だった。
小さいのがは流行しているとは、なんとなく知っていた。ただ、わざわざ設備投資してまで小さいのを組もうとは思わなかった
最近は、使わないときは、パワーを押さえ、必要なときはそれなりにパワーが出るってのが流行らしい。
後一つが、ネットブックという、超小型ノートが流行っているらしい。
安価で省消費電力のAtomというCPUが開発され、安価でソコソコ早いってノートらしい。
さて、省エネを推進するには、どうしたものか・・・
選択肢としては・・
1.液晶ディスプレイと、小型パソコンを組む
2.15インチのノートパソコン
3.ネットブックを購入
会社では、ノートパソコンを使用している。
ノートパソコンには、外部ディスプレイ端子が付属している。そこにディスプレイをつなげると簡単にマルチディスプレイ環境が構築できる。自腹でディスプレイを会社に持ち込んで接続している。業務では、資料を閲覧しながらエクセルの資料などを作成することが多く、マルチディスプレイ環境が結構快適である。
一昔前とは違い、ノートパソコンの値段も早くて安くなっている。会社のパソコンでも、メチャメチャ早い。一昔前の自作最速級の速度を、中級レベルのノートパソコンでたたき出している。XPレベルなんて楽勝で動く。
なにより、DELLのキーボードに慣れてしまった
ってことで、DELLのページをひたすら調べる・・・
朝の4時までチェックして、かなり絞り込んだ。
企業向けのノートがいいみたいだ
ディスプレイ 15インチ
メモリ 二ギガ
マルチDVDドライブ内臓
OS xp
価格 5−6万
発注 ボタンを押す寸前まで煮詰まった
ちょっと頭を冷やした
とりあえず、小さいノートで耐えられるかチェックしてみた
今は、24インチワイドで編集処理をしているのである。

非常用ノートパソコンとして保存していた リブレットL1
例の友人から借りてきた小さいパソコン

一時期流行したリブレット
winME
悪評の高いMEだが、最適化されているらしく、一度も不安定にならなかった
ただ、やはり速度が遅い
一般的なネットサーフィンでぎりぎりっといったところ
動画再生は、320程度のDIVXは再生は可能。しかし、ちょっと超えると辛くなる
CPU以外の周辺デバイスがかなり辛い
USBは1.0、HDDは40メガ(ギガではない) メモリは100メガ程度である
一応、XPも入るらしい・・
この当時の人間が、今のネットブックを見たら、神のマシンに見えるのではないだろうか?
ちなみにスーパーパイ 104万桁が5分30秒である
会社のノートパソコンが22秒 (!)
ネットブックのAtomCPU搭載機が 1分30秒
ふうむ・・・Atomでも、十分なスペックかもしれないな・・と考えるようになってきた
あと、ノートパソコンは省電力を考えて作られているため、消費電力が低い
じゃ、実物見てみるか!
2.Wind netbook U100購入 2009.03.21
お店でNetbookの実物を見る
イーモバイルのセット売りが盛んで、100円で購入できるようだ。 もちろん、2年の縛り付だが・・
モバイルインターネットしたい人にはいいかもしれない。
ただ、イーモバは、めっちゃ遅いと聞いていたので、興味はなかった。
価格が3万中盤であるのには驚いた
それも、スペックが違うのである
80ギガ程度のHDD メモリ1ギガ という最低限のスペックだなぁ・・と思っていたところ
HDD160ギガ、メモリ2ギガ、ブルーツゥースや無線Lanも内臓らしい・・・
ネットブックの競争が激しいらしく、値段はそのままで、スペックが増強されているようだ。

ってことで、購入
このダンボールが無いと保証外になるらしい

オマケのポーチが付属していた
メモリ2Gは、パソコン工房オリジナル。 パソコン工房の保証がつくらしい
自分で増設すれば2000円程度でできるらしいが・・・保証外となる。
そのへんは面倒なので2Gモデルを購入した

色を選べた、やっぱり、黒でしょ

付属品
バッテリーと、線が太くて評判の悪いACアダプター
なるほどと納得
配線がACアダプターぐらいのサイズになっている(笑)
20V2Aの互換ACアダプターか、配線を入れ替えたほうがいいだろう

リカバリーは無いとネットで読んで、DVDが付属していた
パソコン内のHDD内の隠し領域にリカバリー用のデーターがあり、付属のソフトでDVDに自分で焼き出すことができる

さて、起動!
なんと、OSは最初っから入っていないのである。自動でセットアップが行われる

75Wも電気を使ってる!
ディスプレイ 20W
バッテリー 20W
本体 25W
ってのが勝手な予想
予想外だが、バッテリー充電にかなりの電気を使うようだ 満タンになると消費電力がかなり減る
バッテリー不要で、省電力を求めているなら、バッテリーをはずしたほうがいいだろう。
バッテリの寿命も延びると思う ま、このへんは個人の責任で
通常の状態で、動画などの負荷をかけた場合では36Wだった

ちなみに、初期セットアップでいきなりトラブル
こういう表示になる
起動時にF3とか表示されるので、いろいろ試していたら、リカバリーが始まりうまく入った

グラフィカルなXPです
すぐに旧WINデザインに戻しました
余計な装飾や、アニメーションなんて不要 色なんて16色でもかまわない(動画は別だけど)
XPは、設定だけで体感速度は、1.5倍ぐらいになります
遅いって思う人は、ぜひ、いじってみてくださいね
VISTAの方向性は、結局、見た目の視認性向上なんですよね・・
まあ、それも素敵なんですけどね

この星マークの電源ボタンが結構ステキ
気に入ってます

24インチワイドに出力してみました
さすがにいまどきのノート。すんなり、表示できました

右側
LANケーブル
ディスプレイ信号
マルチカードスロット メモリースティック、SDカードなど4種類に対応しているらしい 結構便利
個人的には、もう1スロットあって、カードがあまり出っ張らなければうれしいのだけど・
あとは、USBが一つ

左側
電源ケーブル
CPU排気ファン (静かです)
USBポート二つ
ちなみに、ACアダプターを接続するとUSBに通電しています
IPODなどの充電を考えているのでしょうねぇ・・・

不評のケーブル(笑)
でも、ネットブックの人って、家で充電、外では本体だけ・・・かなと思うので、そんなには困らない・・かも

裏
結構バッテリーが出っ張っています
キーボードに角度がついて、打ちやすいので問題ないですけどね
この写真じゃわかりにくいですが・・・キーボード手前側の裏に100円玉ぐらいのスピーカーがステレオで装着されてます
モノラルで聞こえにくいリブレットよりは音はいいです。ただ、大きな音量で聞けるスピーカーではありませんのであまり期待せずに・・。
でも、一人でちょいと聞くぐらいの実用性はあります。

試しに動画再生
DVDも再生しましたが、特に問題無しです
1.6GHZで遅いってイメージがあるようですが・・
HDD、usb、メモリ関連が最近のスペックなので、かなり快適に感じます。(XPのレベルでの話し)
ちなみに、動画をいっぱい開いたり、かなりの負荷テストをしましたが・・・
特に遅くなりませんでした。 画面スペースが狭いほうが辛いです
3D系はほとんどだめです。 まあ、いりませんけどね

ネットにある紹介記事では、初期型が紹介されています
ブルーツゥースがオプションとのことですが・・・私のには標準で引っ付いてます
ブルーツゥースというと、すごいって感じがあるのですが・・
こういう、フツーについている時代なんですね

あと、気をつけて欲しいのが、このキー配列
Fnキーとctrlが、dellと逆なんです。これが結構辛い!
Fnキーが特殊みたいで、キー入れ替えソフトでも無理みたいです。
まあ、慣れました。
使ってみての感想
1.タッチパッド結構難しい・・けど、慣れるとハマル
でも、モバイル時に使う機会がおおいから練習してみるか・・・と、とことん触っていました。
慣れてくるとなかなかいい感じです
タッチパッドは、キーボードとの移動距離が少ないんです。ショートカットを覚えると、自然とタッチパッドが使いたくなります
タッチパッドの感度もいい感じです
2.キーボードの使い勝手に最初戸惑う、慣れるといい感じ
u100は、ネットブックでもキーボードが結構広い機種です。これでも、かなりぎりぎりな感じ。
最初は苦戦しました。
でも、ぎりぎりの狭さってことは、指の移動距離が狭いんです。だから、慣れてくると早く打てます。
ショートカットもやりやすい。ちょっとステキです
ファンクションのキーなどが違うので、練習が必要ですね。
3.速度的にはまったく問題なし
ホームページ編集ソフトに、画像編集ソフト、動画再生ソフトなど、複数動作させてもサクサク動きます
個人的には問題なし
4、狭い画面をうまく使いこなす工夫が必要
いままでは、広いデスクトップに画面を散乱させて使っていました
ネットブックでは、そうはいきません
机から、ノートの上に移動したようなものです。特に窓の移動などの制御に工夫が必要
ショートカットを覚えるのが急務です
ちょいと訓練と工夫が必要です
3.小型マウスを購入する 2008.03

じつは、USBマウスを所有していませんでした。一つは欲しいということで購入
最初に左のマイクロソフトマウスを購入 3000円
とっても失敗
スクロールボタンがコリコリ言わないんです
パッケージに入っているときはチェックできないんす・・・
ってことで、買いなおしたのが右のエレコムのマウス 1500円
これは、店員さんに言って、実際に触らせてもらってから買いました
で、結局タッチパッド&キーボードを練習して多少慣れてしまったので、マウスは使っていません。
4.USBバスパワーの外付けDVDとHDDを購入 200903


なんとか使えそうである
早速データーの移動を行う
以前のパソコンのデーターを移動するのに、ATA>USBのケーブルセットを購入
パソコンのHDDとDVDがつながればいいかなと
timely UD-500SA
で、これが認識しない!
ネットを探ると、同じように困っている人がいるみたい
最後にパソコンへつなぐ
しばらく待つ
と、つながった。
が、つながらない場合もある。
凄くイライラする
それに、配線がむき出しであまり美しくない。
外付けのUSBHDDを所有しているが、すごく邪魔である。電源をつながなければ動かない。
・・・・・

数日考察し、ここは、設備投資するべきだと結論を出した。
バッファローの250ギガの小型HDD(7000円ぐらい)と、小型DVD(7000円ぐらい)を購入
バッファローのHDDは、USBケーブルをくるっと巻きつけて固定できる。持ち運びに便利そうなので選択。(持ち運ぶことなんてほとんどないのだが・・)
小型DVDは、USB電源だけで作動し、PCのDVD起動にも使えるらしい。USBのバスパワーでDVDを妬くこともできた。(一応外部電源も付属している。メーカーもだめだったら外部電源を使ってねということらしい)
DVDも見ることができた
これは、7000円の価値がある。それにしても、安いし、USB一本で動くなんて、すごいなと感動する。
ちょっと散財してしまった。長く使えるし、すっきりしたので価値はあるかなと。
あとは、いかに狭い画面でうまく操作するか・・だなぁ
5.U100のラジオへのノイズ 20090327

ほんの時々、ラジオを聴きます
前回のパソコンの際は、本体を移動して、アンテナを同軸ケーブルにすることで、なんとか対策しました
さて、WINDNETBOOK U100 ではラジオへのノイズどうか・・・
正直なところ、ノートなんだから大丈夫でしょっと思っていた。
結果は、駄目
FM香川78.6 、FM高松81.5 は駄目でした・・・
サブディスプレイ自体も結構ノイズを発生しているようです。
しかし、NHKFM 86.0だけが、なんとかOK
パソコンの電源を切っただけでは駄目な様子です
ACアダプタへの電源供給を外したらOKになりました。
6.サブディスプレイで二画面を試す 20090327

ネットブックは画面が小さい
しかし、サブモニターを使えばなんとかなるだろうと
忘れかけていますが、今回のテーマは、省電力(あと、省スペースもあるかな)
ってことで、所有する一番小さい消費電力である15インチの液晶を引っ張り出してきました
消費電力は25Wで、まあいいかなと
今、USB電源だけで作動する7インチのサブモニターってのもあるようですね。
少し欲しくなりました。でも、予算の都合もありやめておきました
ここで悩んだのがレイアウト
まあ、上の画像を見れば一目瞭然なのですが・・上下に配置しました
最初は横に置こうと考えていました。しかし、ステレオの場所がなくなります。ステレオもどうでもいい感じになっているのですが・・・
時々ラジオを聴くので、この位置は変えられない
もう一つの理由は、横に置くと、体が曲がるなぁと。
っていうことで、このような立体的な設置となりました
保存している本を台座にしております
位置関係は、だいぶ試行錯誤しました
7.工夫で小画面でなんとかする WinSplitなど 2009327
ネットブックの最大の問題は、いかに小さい画面を使いこなすか・・・
である
ここは、工夫でなんとかするしかない
1.winspirit
窓の社のwinsprit紹介記事
小さい画面&タッチパッドで辛いのが、ウィンドウの大きさの変更である
窓の端っこをつまんで、チマチマ大きさを修正する
かなり辛い。挫折しそうになる
なんとかならんのかいな・・・・と思い、やっと発見したのがwinsplitである
このソフトは、キーボードによるショートカットで、アクティブになっている窓の大きさを指定の大きさへ変えることができる

左右50%ずつにしたところ
一度に両方の窓を操作はできない。片方ずつ操作する必要がある

どのキーで、どの動作をさせるかを簡単に設定できる
私は、ctrlキーと矢印を組み合わせることにした
同じショートカットに複数の窓の位置を設定できる。
だから、右1回目は、50% 右二回目は100% など設定できる

最終的には、
CTRL+左右キー に、20%、50%、80%
上キー は100%
の設定に落ち着いた
20%幅と80%幅を組み合わせると、上画像のように隙間なく窓を展開できる
ファイルを探しながら画像や動画閲覧するのに都合がいい
実際には・・・
ALT + TAB
ALT + ESC
で窓を選択
CTAL+矢印で窓の大きさを調整
というふうになる。
2.ウィンドウズキーでスタートメニューを活用する

いままでこのウィンドウズキーは使わなかった
画面が狭く、デスクトップのショートカットアイコンが使えない。
何らかの方法でプログラムやフォルダーを開いてやる必要がある。
ウィンドウズ標準のスタートメニューが結構使えることが判明した

小さいアイコンにしたり、階層表示を高速化したり、カスタマイズした
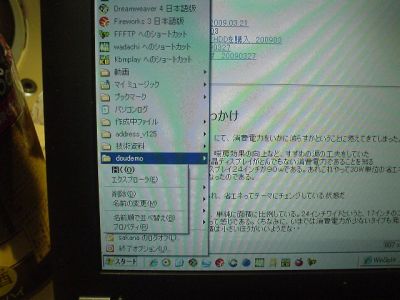

U100は、逆クリック(右クリック)が使いにくい
そんなときは、このメニュー?ボタンを押す。
キーボードから手を離さずにメニューを出すことができる。
キーボードからマウスに持ち替える手間がないので、結構快適である
3.その他便利なショートカット
ウィンドウズキー+E マイコンピューター
ALT + F4 窓を閉じる
これを知ったときは、結構うれしかった。
ショートカットでたいていの機能が使えるようになっている。
なんども反復練習で体に染み込ませる必要がある。
まあ、なんとかマウス無し、小さい画面でも使えそうな感じです。
ちなみに、会社の業務でもマウスレス可能か試してみましたが、玉砕しました
専用ソフトがめちゃめちゃ使い勝手が悪く、キーボードだけの入力に対応し切れませんでした・
どれだけ人間の時間が無駄になっているやら・・・
まあ、のんびりした会社なので、こちらも手を抜けるわけですけどね
とりあえず、ネットブックに環境移行できました
画面が狭いといいますが、日常読んでいる本とか、結構小さいですし、小型ゲーム機はもっと画面小さいですからねぇ・・・
まあ、これだけ広ければ、なんとかなります
っということで、ネットブック化は、ひとまずこれで終了!
欲を言えば、家で使用するなら、15インチ画面で通常ピッチのキーボードならうれしいかなぁ・・と思います。
普通のノートで安いのがあれば、素直にそっちがいいかもしれません
ちょこっとつーりんぐ > さかなのどうでもいいこと ご感想など