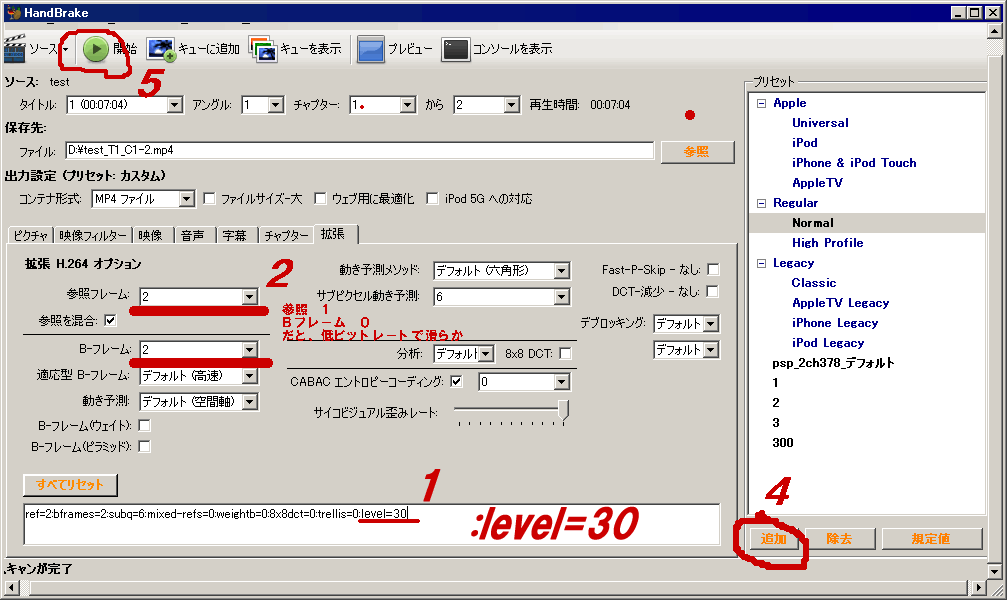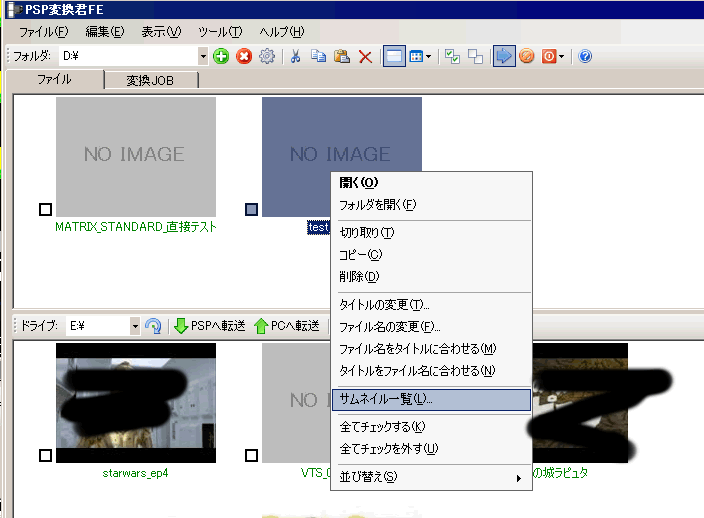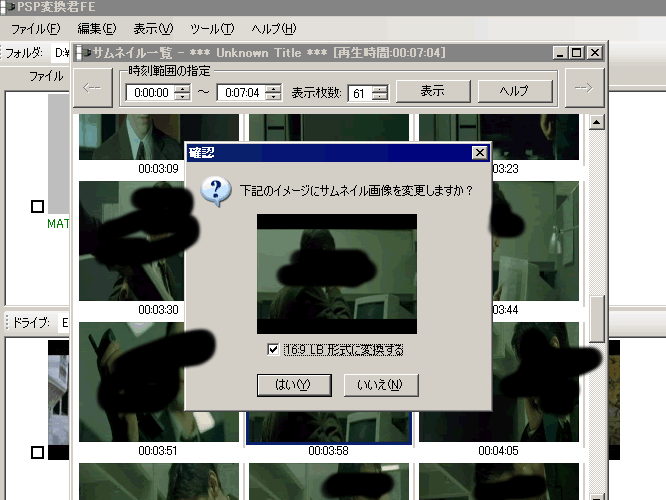006.dvdから字幕入りの映画をhandbrakeなどを用いてPSP用に変換する手順 2009.01.11
ちょこっとつーりんぐ > さかなのどうでもいいこと2010 ご感想など
結構苦労したので、せっかくなので、まとめてみました
1.便利な道具の紹介
2.DVDからISOデーターを吸い出す
3.DVD Shrinkで音声と字幕とカット編集を行う
4.Handbrakeで字幕を焼付け、PSP再生可能形式(H.264)へ変換を行う
5.PSP用のプレビューをPSP変換君で作成する
6.PSPの480*208対応について
7.最後に
1.便利な道具の紹介 (単にやり方を知りたい人は次へいってください)
リッピング(吸出し)ソフト
DVDfab decryptor 市販、一定期間フリー 新型プロテクトにも対応しているらしい
ISO吸出しはできない
DVD decrypter フリー 元祖 最新のプロテクトには対応していない
RipIt4Me フリー DVDdecrypter
DVDshyrinkと連動させて、最新のプロテクトをワンタッチで解読できる
常駐型の吸出しソフト パソコンに常駐させると、プロテクトがかかっていないようにファイルを読み出せる
DVD43 フリー
ANYDVD 有料 最近のプロテクトに対応しているらしい
焼付けソフト
imgburn フリー DVD焼付けに特化したソフト DVDdecrpterの作者が作成している。最新のドライブに対応している
編集ソフト
DVDshrink フリー DVDのファイルを圧縮、編集できるソフト。結構、使いやすい。 市販のDVDは8G。DVD−Dの4G程度に画像を圧縮するのに用いる。暗号化解除機能があるが、弱いため、DVDfabや、DVDdectypterで吸い出したものを編集する。isoファイルにも対応
再生ソフト
VLCメディアプレイヤー フリー DVDが再生できる。メニュー表示、音声切り替え、字幕切り替え可能。isoファイルに対応しているのがステキ。
Gomplayer フリー? 結構使いやすい。途中で、広告などが入るようになったので、昔のバージョン2.1.8のまま使っている。そのバージョンでは、dvdのメニューは再生されない。最新版は対応していると思うが・・・。
動画変換ソフト
携帯動画変換君 フリー 携帯や、ipod、pspなど、動画変換を簡単にできるソフト。FFMPEGという、フリーの汎用動画変換ファイルを使いやすくしてくれている。細かい設定は素人には難しい。上級者も対応できる。とにかく簡単に変換したいのに便利。
PSP変換君FE フリー 携帯動画変換君をPSPに特化したもの。かなり使いやすい
Handbrake フリー DVDを動画ファイルに変換するソフト。 win、MAC、linax、ubuntなど、イロイロ対応している。字幕の焼きこみに対応している、。 良く分からない人は、0.9.3がオススメ。0.9.4では、最新の変換プログラムが導入されているが、PSP設定が入っていない。黒枠自動認識、字幕焼きこみ、選択設定など、映画に特化している。多少インターフェイスにクセがある。
2.DVDからISOデーターを吸い出す
decrypterでDVDをISOファイルで取り出します。
いろんな方法があります。それが分かる人は、各自好きなようにやってください(笑)
あと、自己責任でお願いします。
自作DVDでプロテクトがかかっていない場合は、3のシュリンプで動画編集に進んでください
自作DVDで、英語+日本語字幕、カット編集不要の場合は、直接 4のHANDBRAKEに進んでください。
ISO吸出しの理由は、個人的好みです。
IFOモードで吸い出して頂いてもOKです。
DVDfab decryptor だと、最新のDVDに対応らしい
ANYDVDにも ISO吸出しモードがあるそうです
余談:
ripguard は、デクリプターでISO読み込み>シュリンクでOKらしい・・・
ARccosは、シュリンクで非参照素材をスティルイメージにすればいいらしいが・・
参考:ARccOSの原理
あいむの珍妄想ページ 〜ののキューブ 〜CD/DVDにかかっているコピープロテクトの種類
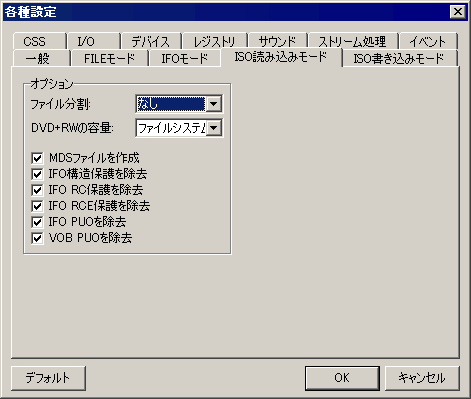
ツール>各種設定>ISO読み込みモードの設定
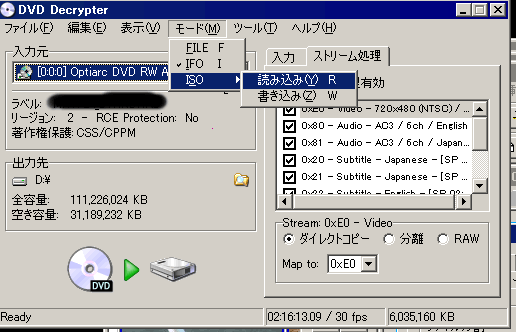
左下のディスク>HDDの絵をクリックすると、スタートします
****isoファイルができていると思います。
VLCメディアプレイヤー は、isoファイルを再生テストできます。
3.DVD Shrinkで音声と字幕とカット編集を行う
DVD shrink
を用いて、欲しいデーターだけを取り出します
テキトウにファイルを開いてください。
isoファイルは、ドロップするとOKです
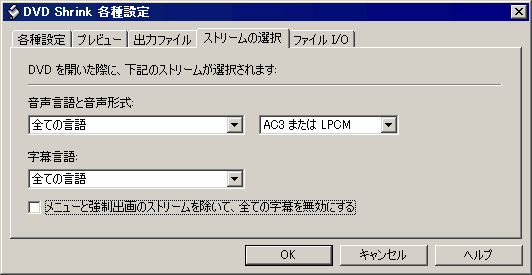
編集>各種設定で、言語設定を行います
特定の設定に決まっているなら、その設定にしてください。
日本語だったり、英語+字幕などイロイロ切り替えるのが好きな人は、上記の設定がいいかと思います。
あとで、編集できます。
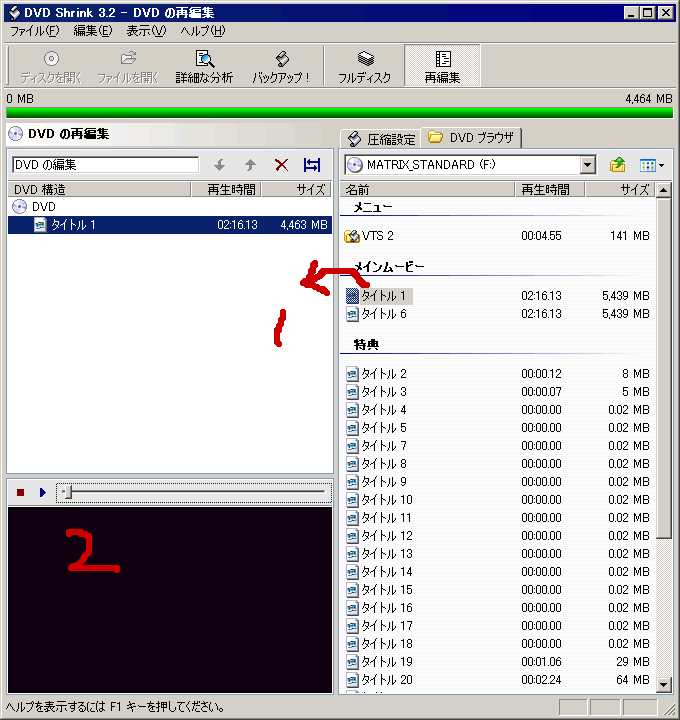
再編集のボタンをクリック
1.作成したいファイルを左の枠へ放り込みます
2.下の窓で再生テストできます
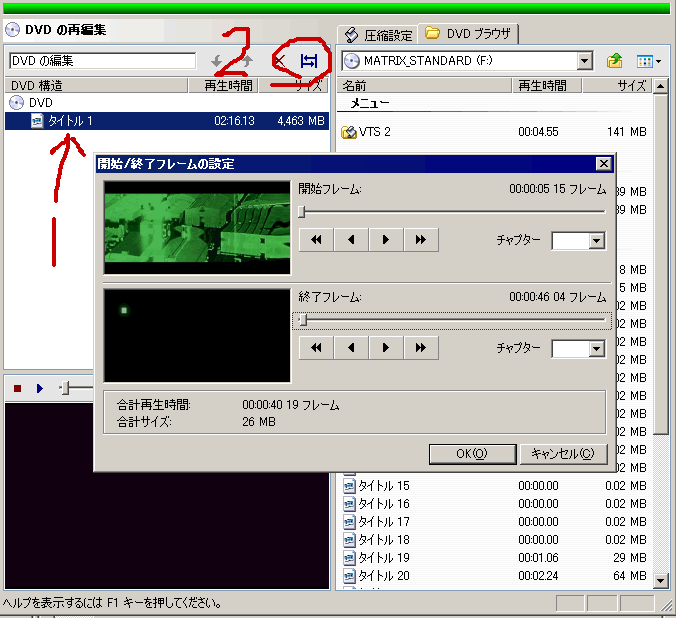
1 左のファイルをクリックし、選択します
2.上の矢印ボタンを押します すると、収録したい範囲を選択できる画面になります。
最初の広告とか、映画メーカーのオープニング、始まりの歌?が不要だ!って人は、編集してください
気にしない人は、無理にすることはありません(笑)
余談
変換テスト用に、小さいファイルを作成してみるのも良いかと思います。
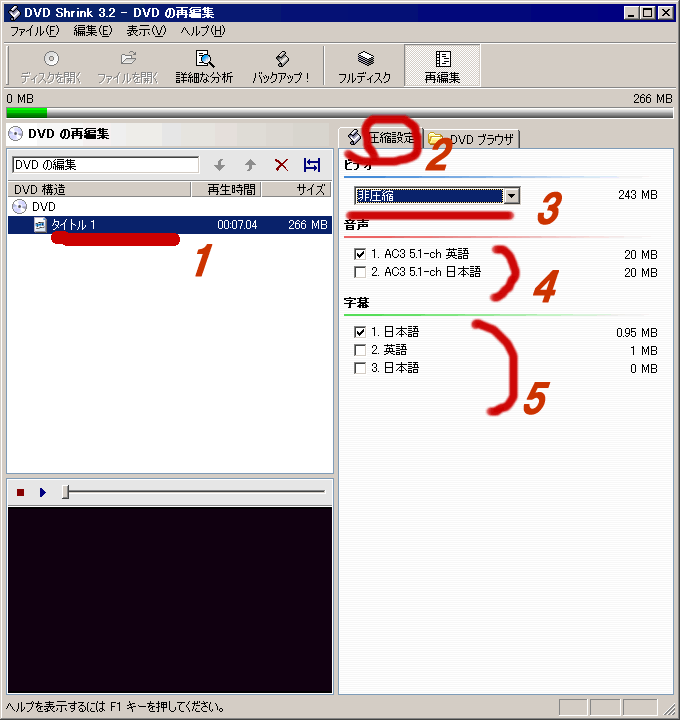
言語と、字幕の設定をします
1.タイトルをクリック 指定しないと、変更できません
2.圧縮設定タブをクリック
3.ビデオは非圧縮
ここで非圧縮を選択します。(理由: あとで圧縮する為、できるだけ無圧縮のデーターの方が良い)
4.音声の選択
注意 Handbrake0.9.4のバグ?があるので、日本語を設定したい場合は、日本語のみを残しておいてください。
音声選択がうまく行かないときは、一つだけにするのが良いかと思います。
5.字幕の選択
余談
パソコン用にHDDに保存しておきたい、かつ、日本語、英語、いろいろ見たい人は、言語、字幕を残しておいてもいいかもしれません。
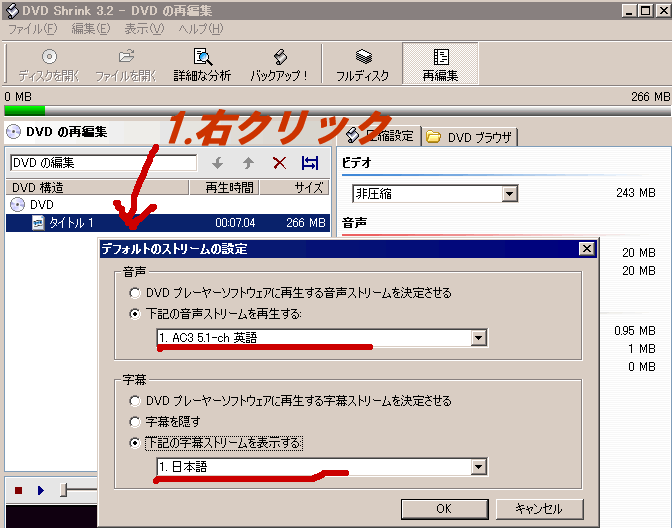
ここで、もう一つ
タイトルを右クリックして、デフォルトのストリーム設定を選びます
言語と字幕の設定を行います。
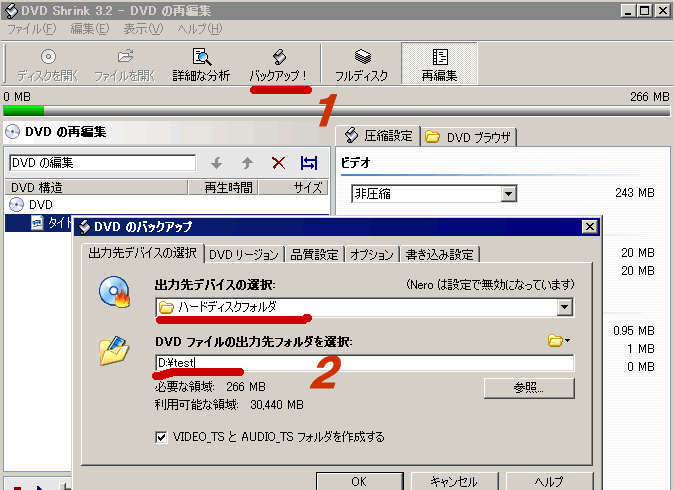
設定が終わったら、バックアップのボタンを押します
すると、窓が出てきます
保存方法と、ファイルの出力先フォルダーを指定してください
出来上がったフォルダーをパソコンの動画再生ソフトVLCメディアプレイヤー Gomplayer に突っ込むと、再生してくれます。
言語と字幕と音量が小さくないかを確認しておいてください
注意 VODファイルを直接再生すると、標準設定では字幕が入りません。字幕の設定は、ifoファイルに設定されているようです。
4.Handbrakeで字幕を焼付け、PSP形式へ変換を行う
Handbrake
を用います 0.9.4です
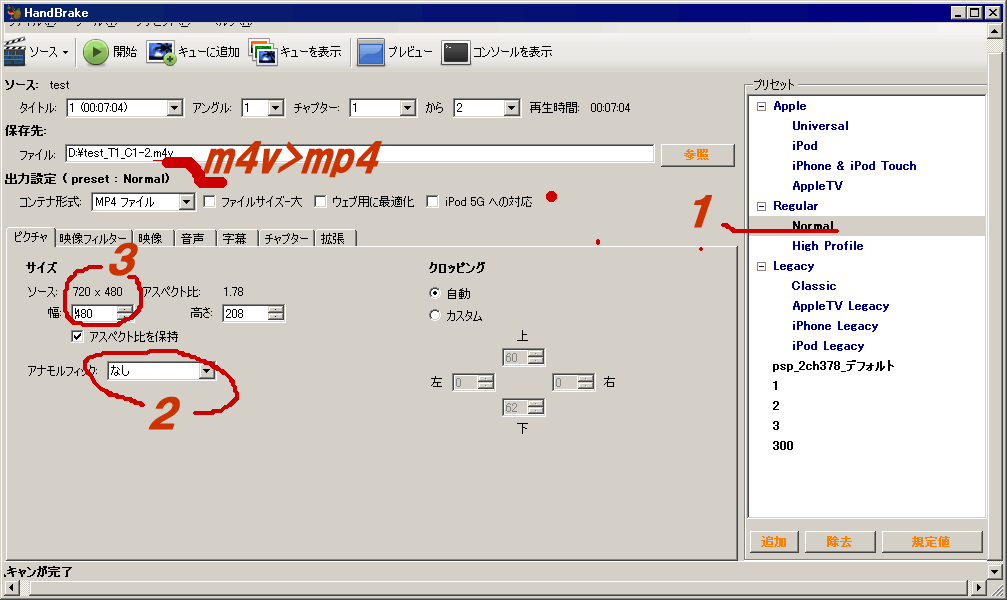
1.右枠のreguler > normal を選択 左上の「ソース」ボタンで、先ほど作成したファイルを指定 (フォルダーをドラッグ&ドロップでも可)
2.アナモルフィックを無し
3.幅を480に設定 自動的に高さが208となります。
蛇足 PSPは480*208に対応しているようです。 このサイズだと、PSP側で再生時にアスペクト比を維持したモード、中央部分を拡大モード、選択することができます。 いろいろあるのでお好みでドウゾ。
4.ファイル名の拡張子を m4v から、 mp4にしてください。
蛇足 m4vでもpspで認識してくれます。 でも、後処理のPSP変換君はm4vで対応してくれないので、ここで書き換えておきます。ちなみに、handbrakeでは、拡張子の設定項目があるのですが、mp4を指定しても、変化がありません。
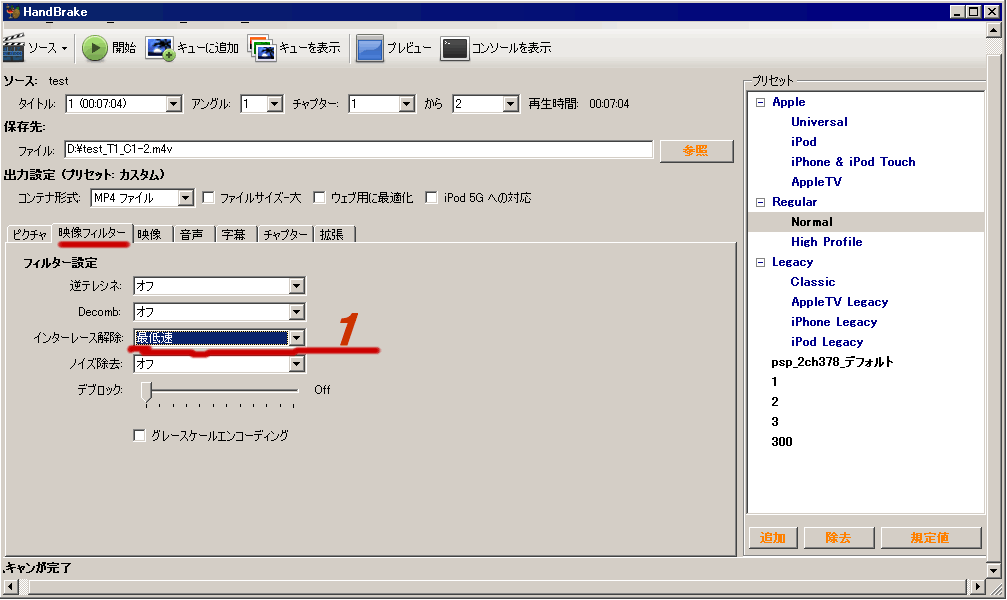
映像フィルタータブを選択 > インターレース解除
PSPは、仕様上インターレース解除のようです しかし、品質を比較テストしましたが、差が分かりませんでした(笑)どっちでもいいです 0.5%ぐらいサイズは小さくなるようです 結構遅くなりますので、マシンパワーと相談してください。
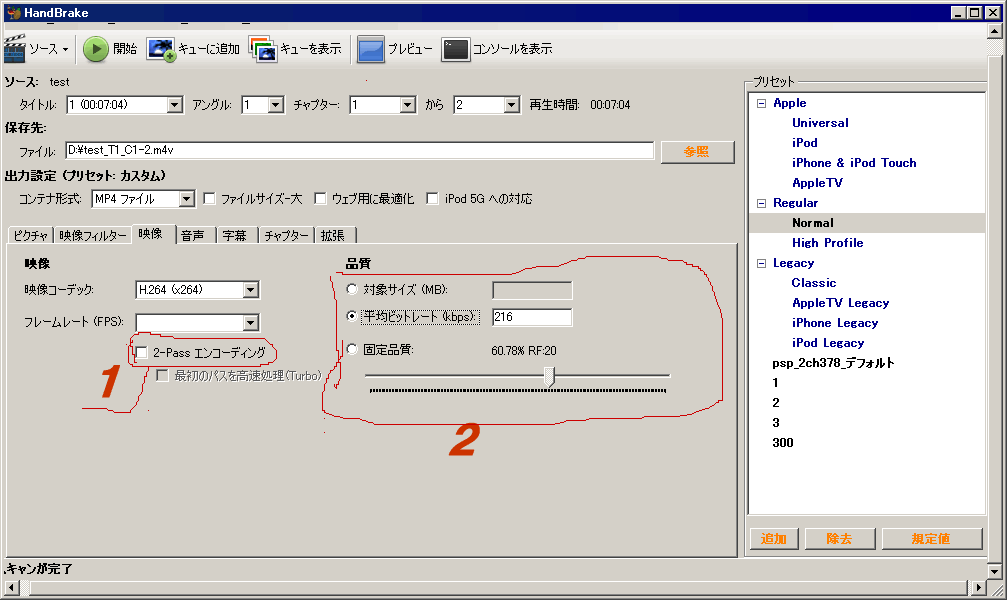
映像タブ
1.2パスエンコード
マシンパワーと時間に余裕がある人は、入れてください。 時間が二倍になる代わりに、ちょっと綺麗になります。
私はマシンがショボイので、入れていません。 必要な部分に多く、不要な部分を削除してくれるので、同じ容量で品質が上がる・・らしいです
2.品質 平均ビットレート 216 から 1000
216だと、2時間で200-250メガ程度です。 画質は、ギリギリって感じです。
700−1000だと、かなり綺麗で、満足できます。このあたりだと、よほど見比べないと、差はわかりません。PSPのメモリ空き容量と相談の上、試してみてください
DVDが、9000kです(詳細は違いますが・・) 面積が1/4です。 H264は、同じ品質を半分のビットレートで再現できるようですから・・・、 ザックリ、1000程度でDVD画質になるかもしれませんね。
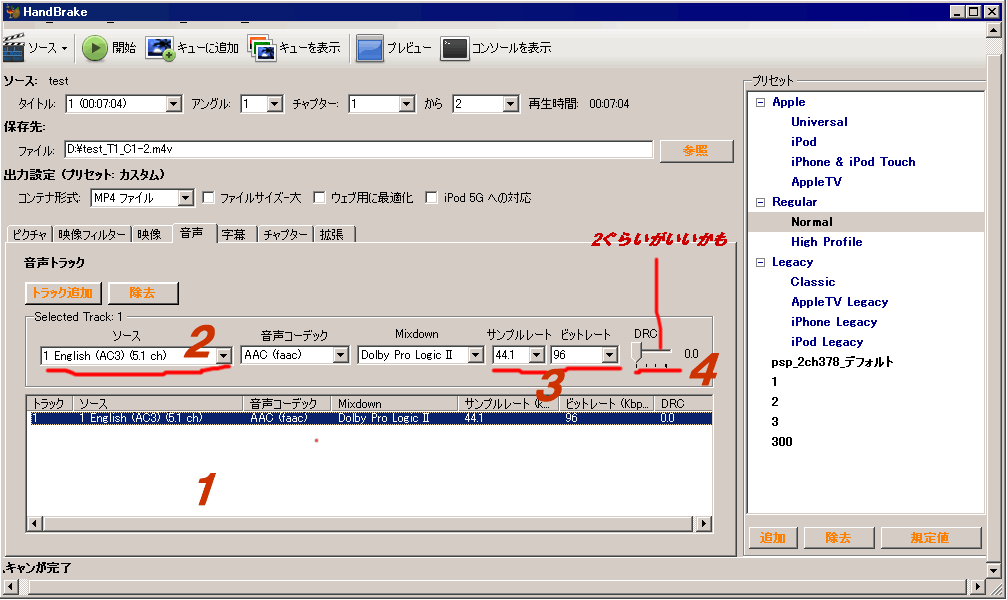
音声タブです
注意、かならず、下のハコの中身が変更されていることを確認してください。 操作性がちょっと特殊です。設定したつもりで、設定されていない場合があります。
1、下のハコのトラックをクリックして、選択します。画像のように反転します。その状態で、ソース等パラメーターを変更してください。
2.音声ソースを選択
蛇足 (残念ですが、現在の所、日本語を選択しても、英語がファイルに残っていると、英語が出力されてしまいます。(これで1日つぶれました) ですので、日本語音声ファイルを出力したい場合は、事前にshrinpで英語を削除し、日本語だけの設定にしておくのが無難かと思います。
後日修正されているかもしれません。もしかしたら、私のやり方が悪いのかなぁ・・。マトリックスでは、ダメでした。試してみてください。
3.サンプルレート ビットレート PSPの仕様では サンプルレートが48k ビットレートが128kが最高音質です。
蛇足 初期設定の160でもPSPで再生されました。 128がプロが聞いてもあんまり分かりにくい、品質だそうです。
動画が216kで音声が96kってのもおかしい話ですけどね・・・ もっと下げてもいいかもしれません。 このへんは、個人の自由。イロイロ試してみてください。
4.DRC 音量倍率 映画で音が小さい場合があります。 それを補正できます。 2ぐらいがいいかもしれません。試してみてください DVDによっては調整済みの場合がありますので、確認が必要です
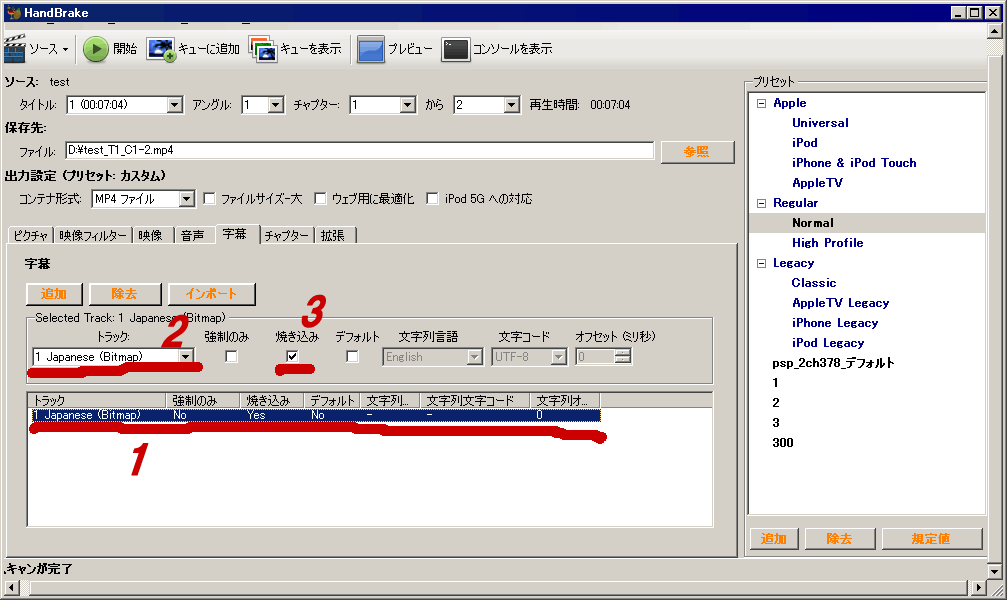 字幕です 上記のように設定してください。 字幕が不要な場合は、除去ボタンで、下の枠から設定を消してください。
字幕です 上記のように設定してください。 字幕が不要な場合は、除去ボタンで、下の枠から設定を消してください。
字幕のほうは、特にバグは無いようです。 選べました
蛇足 コンテナ形式をMKBにすると、mp4で通常のDVDのように音声と、字幕の選択ができます。 残念ながら、音声は、日本語がうまく入りませんでした。。英語が二つになってしまいます。
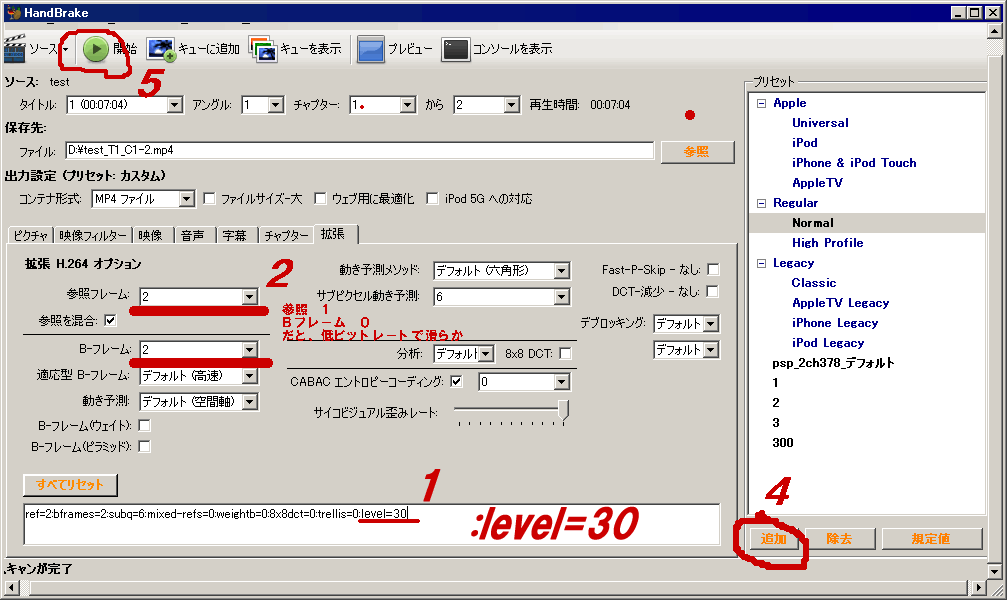
拡張タブです
1.下のハコに :level=30 を追加してください CABACエントロピーコーディングに マークが入っているのを確認してください。
蛇足 PSPでは、levelをチェックしており、この表記が無いと高い解像度が再生できないようです。Level20以上では、PSPでは、CABACが必須なようです。これも、はまりました。
2.参照フレーム、Bフレームの設定は、デフォルト で大丈夫です
蛇足 ただし、この設定では低ビットレート200-300kで、アニメをエンコードする場合で、動作のガタツキが出る場合があります。ポニョのエンディングで分かりやすい。500k以上では大丈夫です。 その際は、参照=1 Bフレーム=0 だと滑らかになります。但し、フチはボンヤリします。 この設定は、handbrake 0.9.3の設定です。
4.せっかくですので、設定を保存してください。 しかし、他のファイルで出力する前に、設定をすべて見直すことを推奨します。 指定しなおさないとダメな場合があります。
5.開始ボタンでエンコードが始まります。
以上で、HANDBRAKEの処理は終了です
PCで再生したり、PSPに転送して、動作を確認してください
5.PSP用のプレビューをPSP変換君で作成する

PSPでは、動画ファイルにサムネイル(小さい絵)が表示されます
やっぱり、絵があったほうが嬉しいですね
素人の人がなかなかやるのは、難しいです
PSP変換君FE を使うのがGOODです
変換動画君と、フレームワークを入れるのが少々面倒です。でも、通常のyoutubeや、ニコニコ動画、日本語しかないDVDを変換するのに便利です
動画変換プログラム(ffmpeg)のバージョンは少し古いですが、設定のバランスが良くできているので、お勧めです。
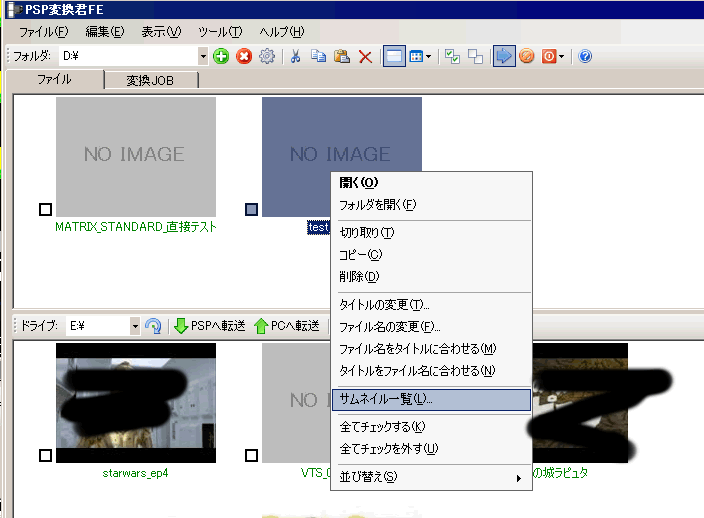
フォルダーを指定してください。
上のプラスアイコンを押せば、動画保管の場所を設定できます。
疲れてきたので、あんまり詳しく書きません(笑)
方法は、ファイルを右クリック
サムネイル一覧を選択します
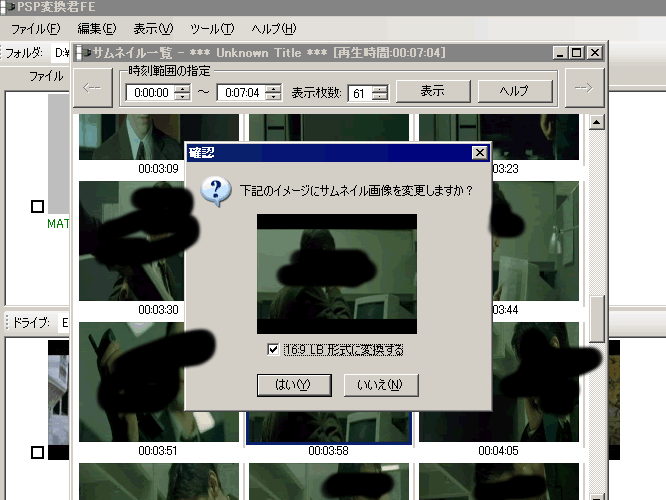
そうすると、たくさん画像がでてきます。 好きな絵を選んでやればOKです
映画では、縦長になり顔が長くなってしまいます。 多少小さくてもいいから、原寸比がいい!って場合は、16:9 LB 形式にマークすると、映画の縮尺比になります
これをPSPに転送して、晴れて完成です!
6.PSPの480*208対応について
480*208のサイズが実際にどのようにPSPで表示されるかをUPしておきます

これがノーマルです
上下に隙間があります。 上下比率は、映画と同様です

これがZOOM表示
縦横の比率をそのままに、上下サイズを画面にあわせています。
一番見やすいのですが、左右が写らない部分が出てしまいます。

FULLスクリーン
データーをそのまま画面全体に広げてあります
縦横の比率が変わってしまいますので、人間が縦長になってしまいます
黒枠を入れてしまうと、このサイズ変更がPSP側でできなくなります。
フツウに拡大してしまうと、縦長になっちゃいますし・・・
せっかく、PSP側で便利な拡大機能があるので、使ったほうが良いかも
7.最後に
DVDの知識 0、H264の関係知識 0、PSPとかもあんまり不明 のところから、調査して、ここまで来るのに、かなり時間がかかりました
エンコード品質テストばかりしていたせいも有りますが(笑)
HANDBRAKE、ワナがたくさんありすぎて、かなり試行錯誤させてもらいました。
かなり苦労したので、誰かの参考になれば幸いです。
Handbrakeは、これから完成していくと思います。素敵なソフトです。
(昔のバージョンでは、解読ソフトが入っているらしい。MACでは、VLCが入っていると解読してくれるとか・・・)
それにしても、映画がどこでも見れるようになるとは。
いい時代になったものです。
終了
ちょこっとつーりんぐ > さかなのどうでもいいこと2010 ご感想など
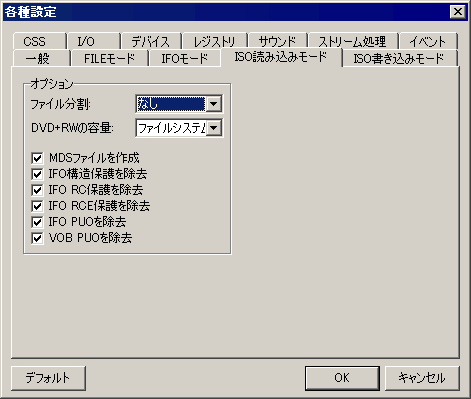
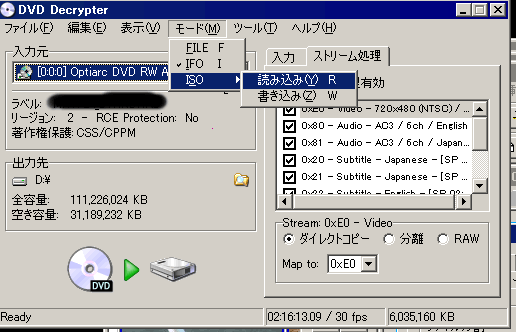
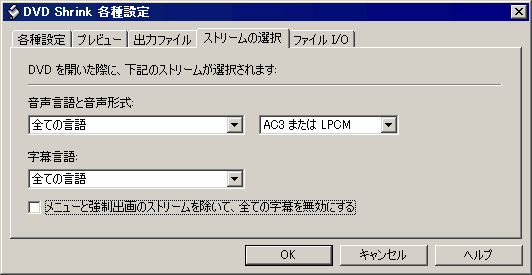
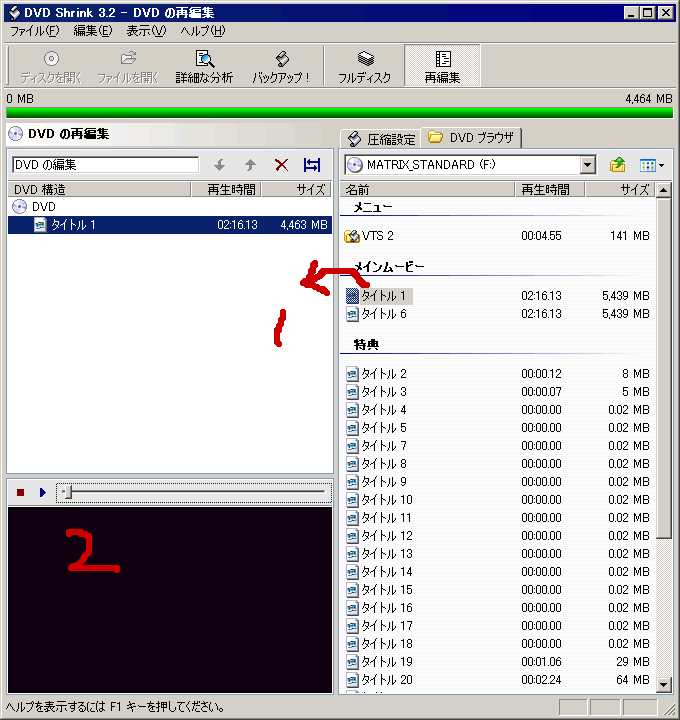
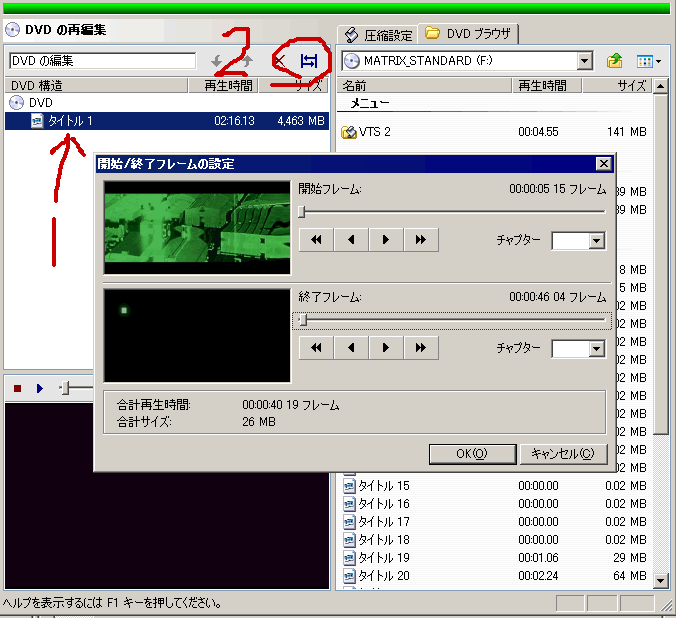
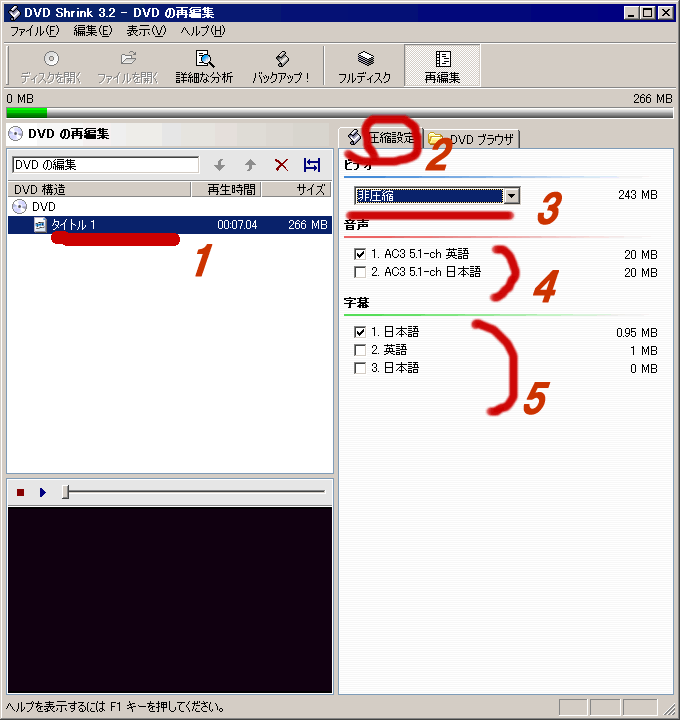
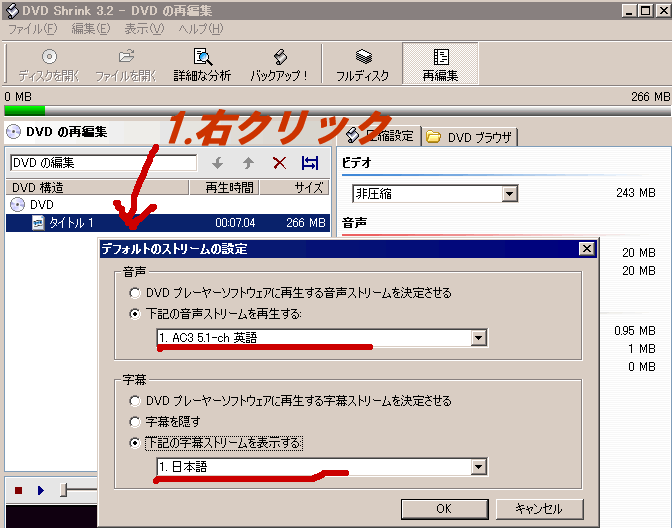
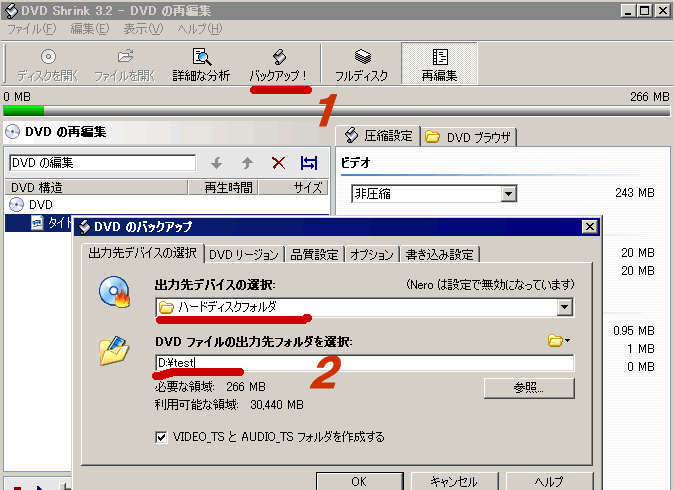
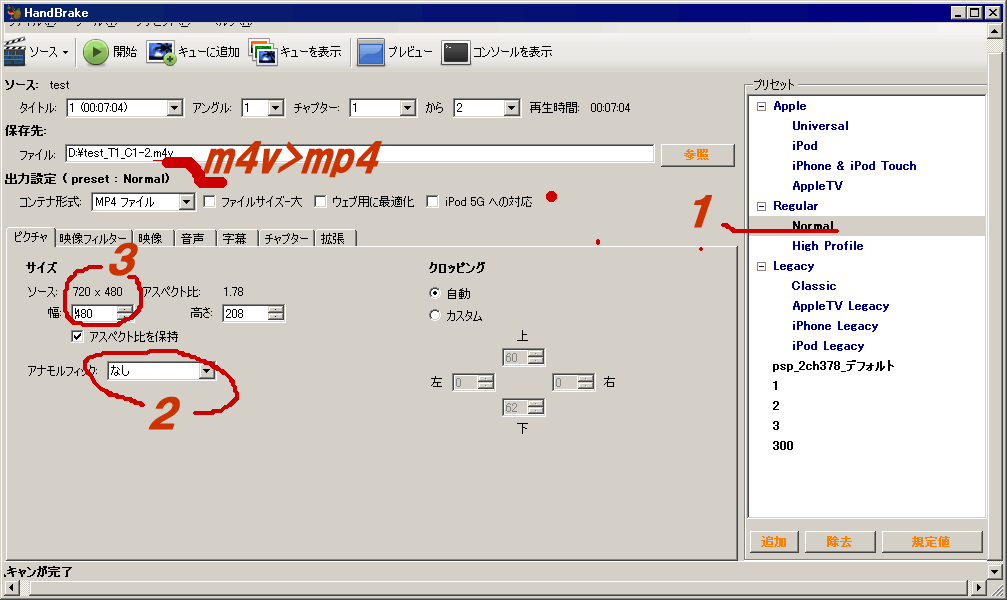
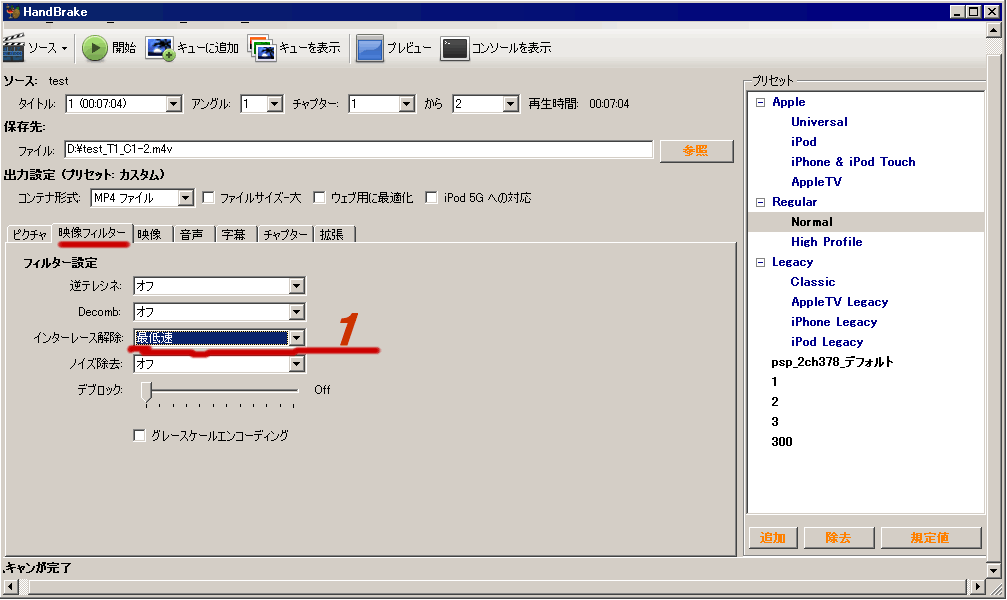
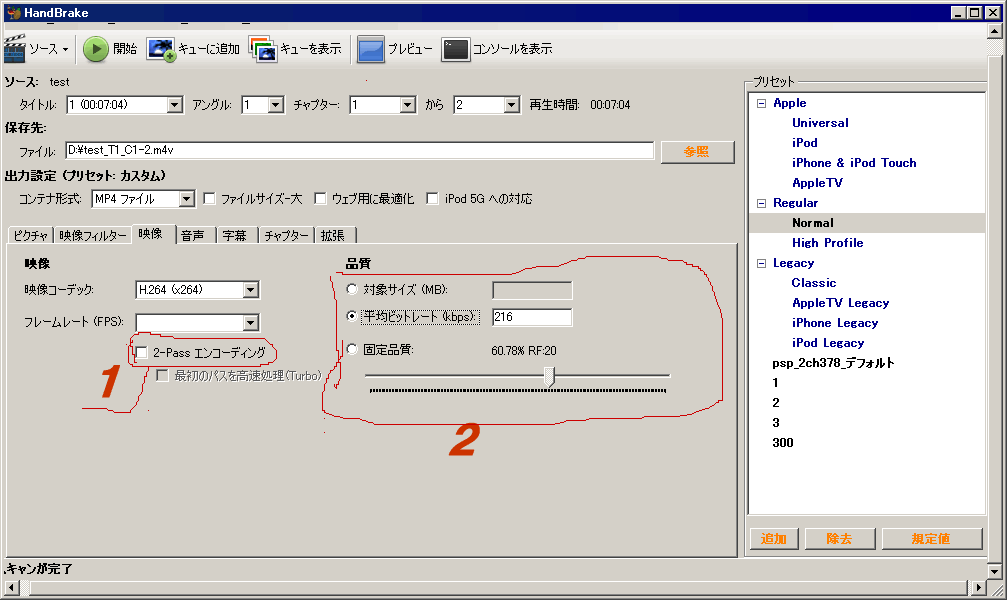
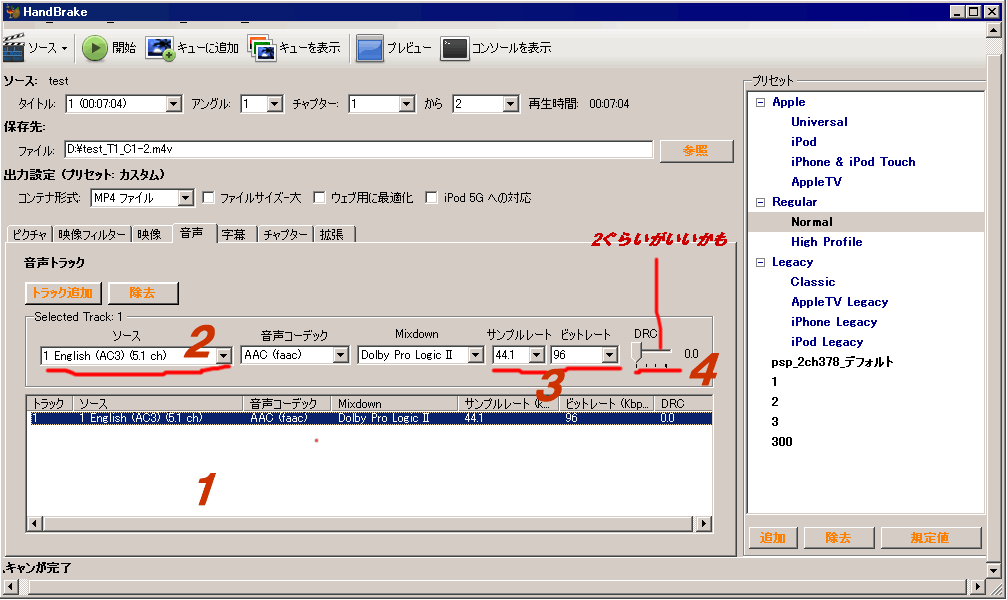
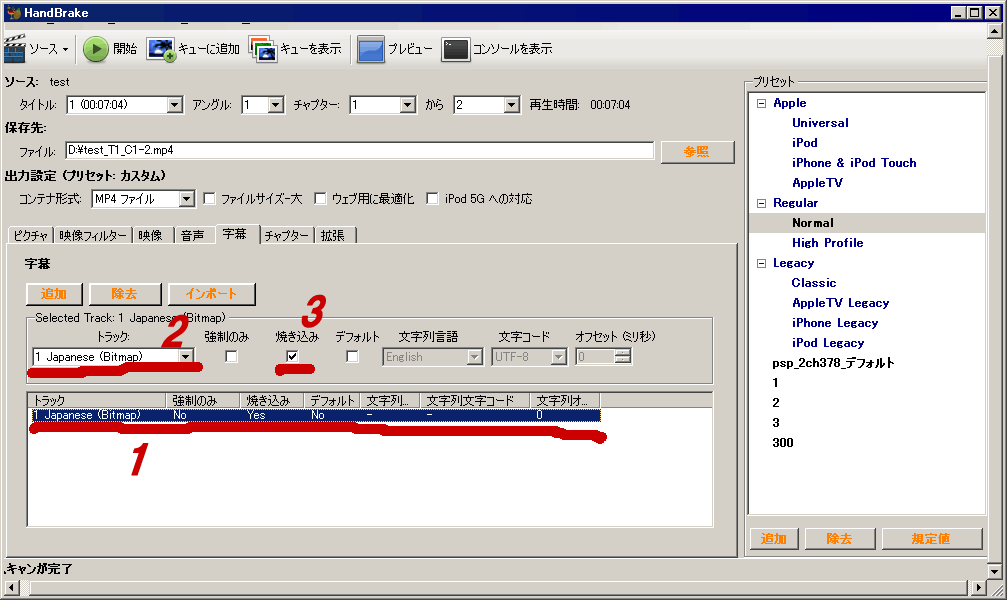 字幕です 上記のように設定してください。 字幕が不要な場合は、除去ボタンで、下の枠から設定を消してください。
字幕です 上記のように設定してください。 字幕が不要な場合は、除去ボタンで、下の枠から設定を消してください。